Your Trusted iPhone Data Recovery Tool
Free scan and selective preview of 25+ data types like messages, photos, and WhatsApp. No data overwritten — recover only what you need.
Free scan and selective preview of 25+ data types like messages, photos, and WhatsApp. No data overwritten — recover only what you need.
Wondering how to transfer contacts from Android to iPhone? This guide offers 5 simple methods to copy or share contacts, with step-by-step instructions for a smooth switch.

Liam Carter 15/05/2025
SHARE THIS



Gbyte recovers 25+ types of lost iPhone data in minutes
100% secure. Your data always stays private.
Wondering how to transfer contacts from Android to iPhone? This guide offers 5 simple methods to copy or share contacts, with step-by-step instructions for a smooth switch.

Liam Carter 15/05/2025
SHARE THIS



Switching from an Android phone to an iPhone is exciting, but it also comes with a few practical questions—like how to bring your contacts along for the ride. After all, our contact lists are packed with valuable information: friends, family, work connections, and more. The good news? There are several straightforward ways to transfer your contacts without losing a single name or number.
In this guide, I’ll walk you through five proven methods for moving contacts from Android to iPhone, whether you’re setting up a new iPhone or already using one. Each method has its advantages, and I’ll explain them in detail so you can pick the one that works best for you.
If you already use your Google account to back up contacts (as most Android users do), you’ll be happy to know you can sync those contacts directly to your iPhone in just a few steps—no cables, apps, or reset required.
This method is ideal if your iPhone is already set up and you simply want to pull in your contact list from your Android days.
On your Android device, go to Settings > Accounts > Google and confirm that Contacts sync is turned on.
Add your Google account on your iPhone
Navigate to Settings > Mail > Accounts > Add Account, then choose Google and sign in.
Enable ContactsAfter signing in, toggle on Contacts so they sync automatically to your iPhone.
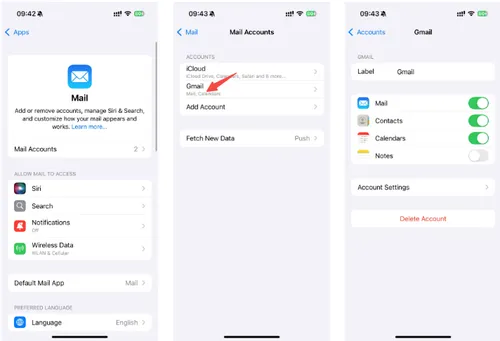
Check your Contacts app
Open the Contacts app on iPhone and give it a moment—your Android contacts should appear shortly.
This method is quick, hands-free, and works perfectly for people who like to keep things synced across devices.
If your contacts are saved directly to your SIM card, you can take the more traditional approach: simply move the SIM from your Android phone to your iPhone and import your contacts.
While not as commonly used today—since many people store contacts in the cloud—this method still works well in certain situations, especially if you're dealing with an older Android device or limited internet access.
Export contacts to SIM on Android
Open the Contacts app, go to Manage Contacts > Export to SIM, and wait for the export to finish.
Insert SIM into your iPhone
Power off both phones, swap the SIM into your iPhone and turn it on.
Import SIM contacts on iPhone
Go to Settings > Contacts > Import SIM Contacts. The iPhone will copy contacts from the SIM into its memory.
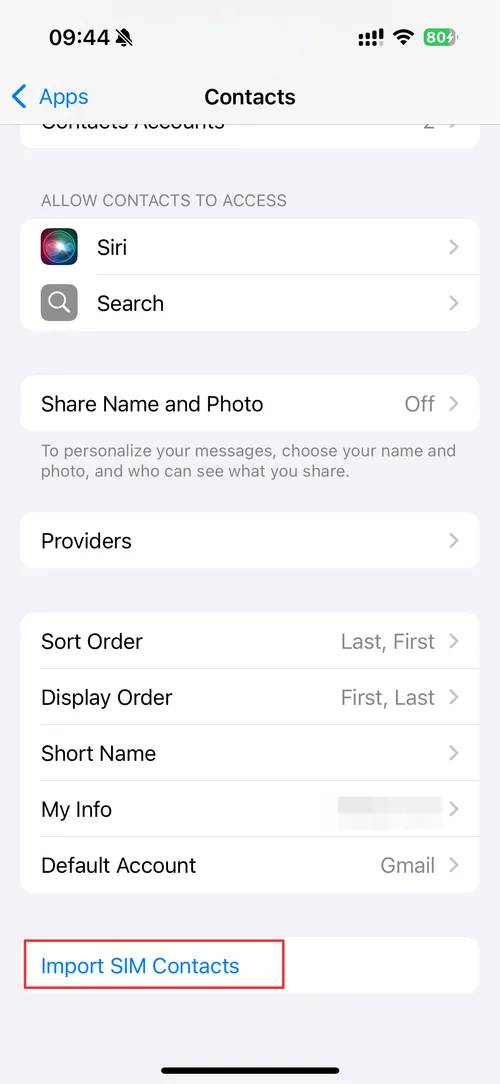
This is a basic and offline-friendly method, but keep in mind that SIM cards have a storage limit (usually around 250 contacts), and may not preserve full contact details like email addresses or photos.
If you're starting fresh with a new iPhone, Apple has made the transition from Android surprisingly seamless with its Move to iOS app. This official app is designed to help you transfer not just your contacts, but also messages, calendars, photos, and more—all wirelessly, and with minimal hassle.
It’s a great option if you haven’t set up your iPhone yet and want to do it right from the beginning.
Prepare both devices: make sure both your Android and iPhone are fully charged and connected to the same Wi-Fi network.
Download the Move to iOS app: on your Android phone, go to the Google Play Store and download Move to iOS.
Begin iPhone setup: turn on your iPhone and start the setup process. When you reach the “Apps & Data” screen, choose Move Data from Android.
Connect and transfer: open the Move to iOS app on Android, enter the code displayed on your iPhone, and select Contacts (and other data if you like) to transfer.
Finish setup: once the transfer is complete, continue setting up your iPhone.
This method is smooth, reliable, and works well for those starting with a brand-new iPhone. However, if your iPhone is already up and running, don’t worry—there are plenty of other ways to move your contacts.
Sometimes, the old-school methods are the most effective—especially if you prefer to handle things manually or want to transfer contacts without relying on cloud services. Exporting your contacts as a VCF file (also known as a vCard) is a classic, tried-and-true way to move contacts from Android to iPhone.
It’s especially useful if you want to handpick what you transfer or simply email the file to yourself for safekeeping.
Export contacts from Android
Open the Contacts app, tap Menu > Manage Contacts > Export, and save your contacts as a .vcf file to your phone’s storage.
Send the file to your iPhone
Use email, Google Drive, or even AirDrop (if both devices support it) to send the .vcf file to your iPhone.
Open and import on iPhone
On your iPhone, tap the file, and it will prompt you to Add All Contacts.
And that’s it—you’re done! This method gives you complete control over the contact file. And just in case something goes wrong (like accidentally deleting contacts), a reliable tool like Gbyte Recovery can help you retrieve them quickly and safely from both devices.
If you're looking for a solution that offers more flexibility—like transferring contacts along with other types of data or cleaning up duplicates—third-party apps are a great option. Many of these apps are free, user-friendly, and compatible with both Android and iOS.
These tools are perfect if you're not a fan of digging through settings or if you’re transferring data for multiple people.
My Contacts Backup
Copy My Data
Smart Transfer
Download the app on both phones: Find the same app on the Play Store and App Store.
Connect your devices: Most apps use Wi-Fi or Bluetooth for the connection—no cables needed.
Select contacts and transfer: Choose Contacts, follow the prompts, and let the app do its thing.
These apps often come with bonus features like backup, automatic sync, and even file sharing. And if anything goes wrong during the process—like incomplete transfers or missing contact info—Gbyte Recovery can be a lifesaver. It specializes in recovering deleted contacts, messages, and files from Android and iOS devices with just a few clicks.
Moving your contact list from Android to iPhone doesn’t have to be stressful. Whether you’re using Apple’s Move to iOS app, syncing your Google account, exporting a VCF file, or trying a handy third-party app, there’s a method that fits your needs and tech comfort level.
Each option has its perks:
Move to iOS is perfect for new iPhones.
Google sync keeps things updated automatically.
VCF files give you manual control.
SIM card transfers are ideal for offline moves.
Third-party apps offer extra features and convenience.
And remember—if something doesn’t go according to plan, Gbyte Recovery is there to help you recover lost contacts and data during or after the move. Now that your contacts are on your iPhone, you're ready to make calls, send messages, and stay connected without skipping a beat.