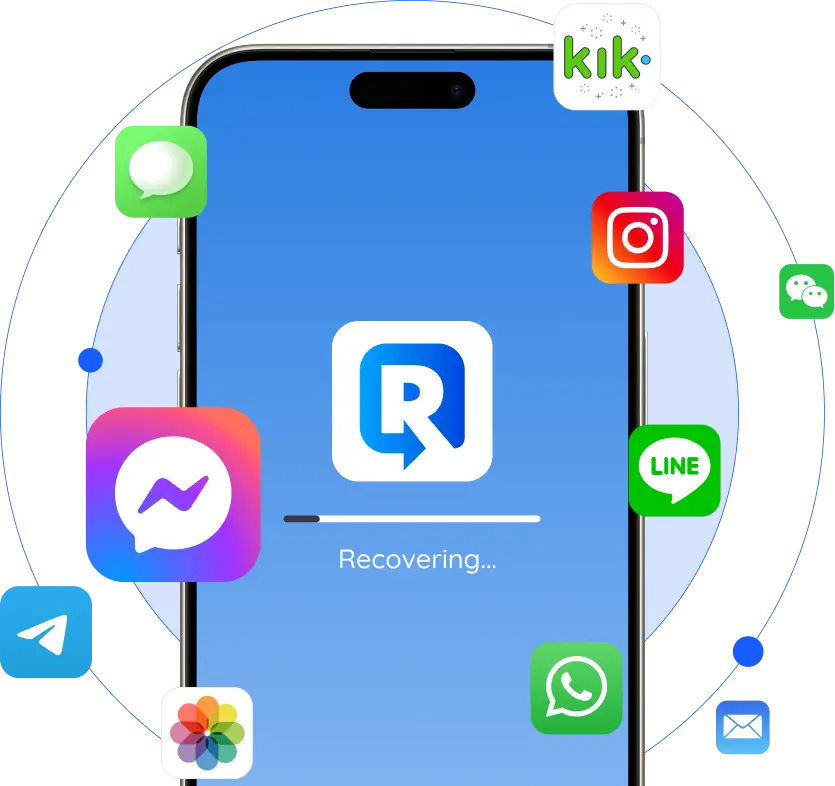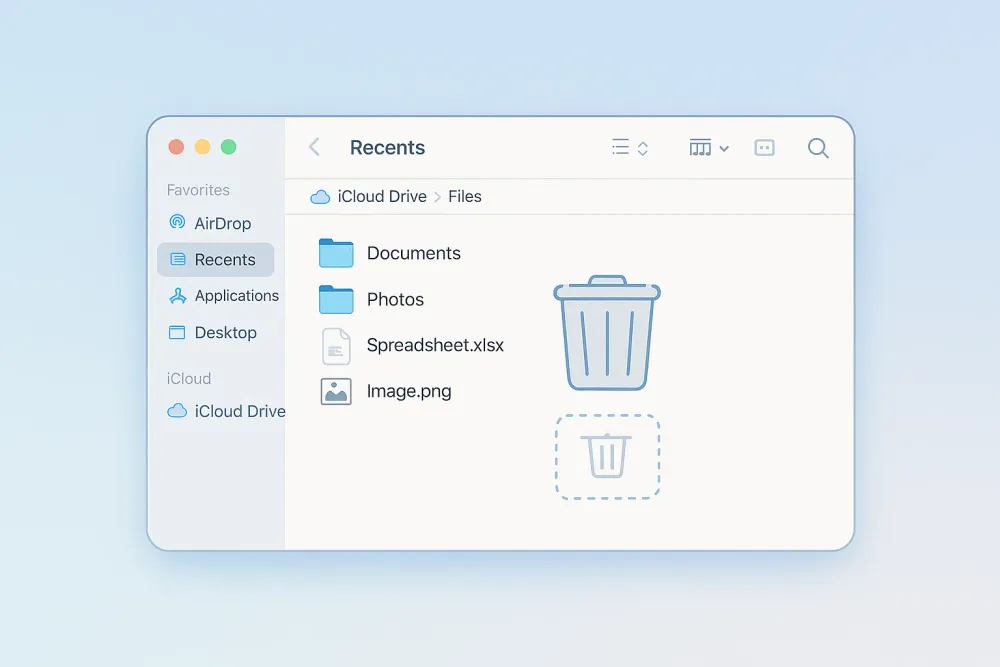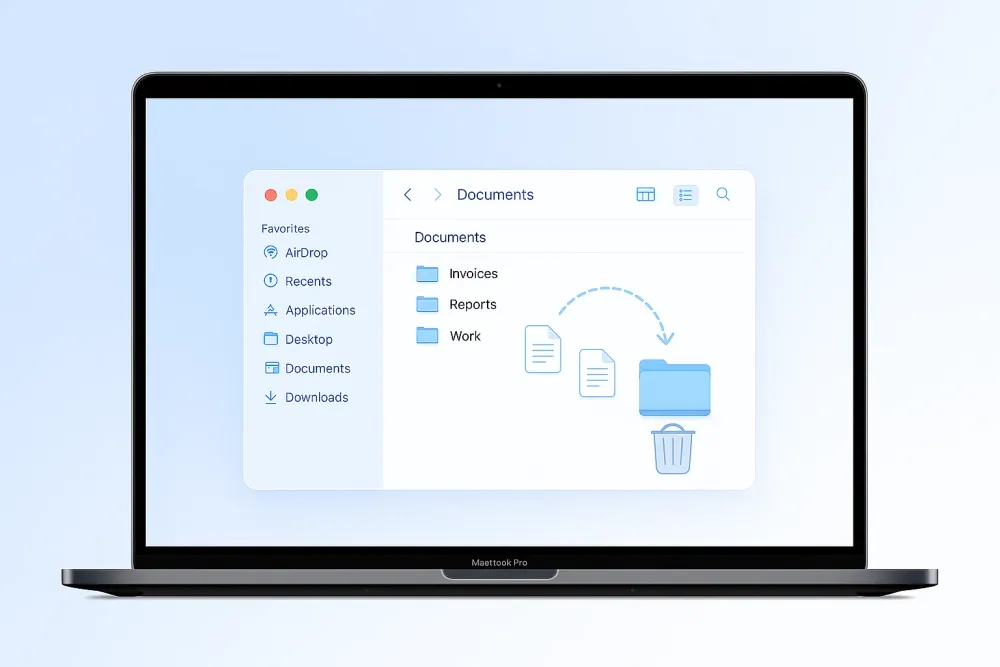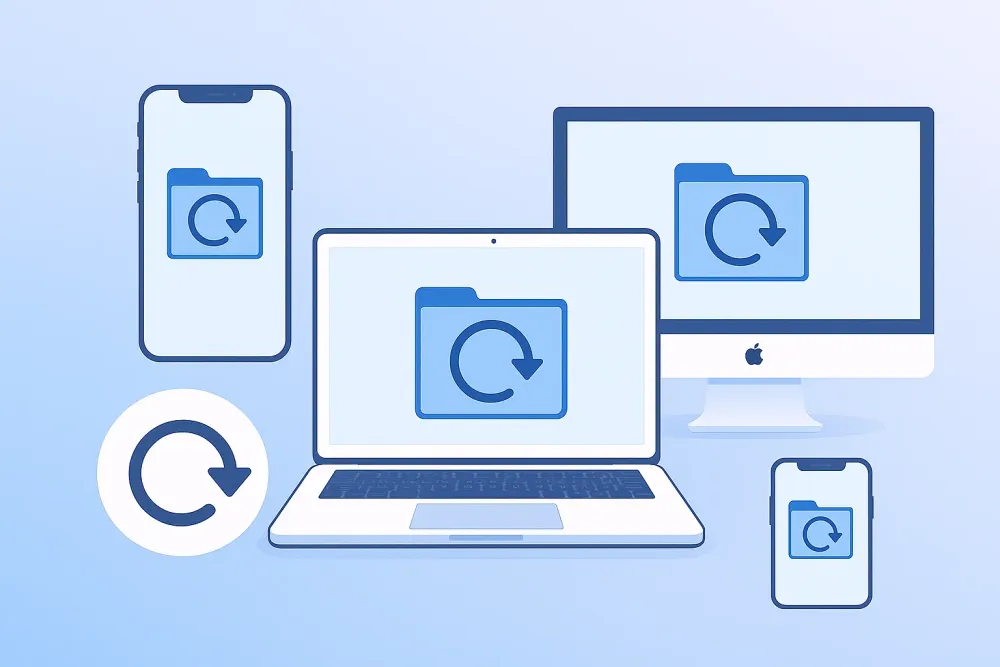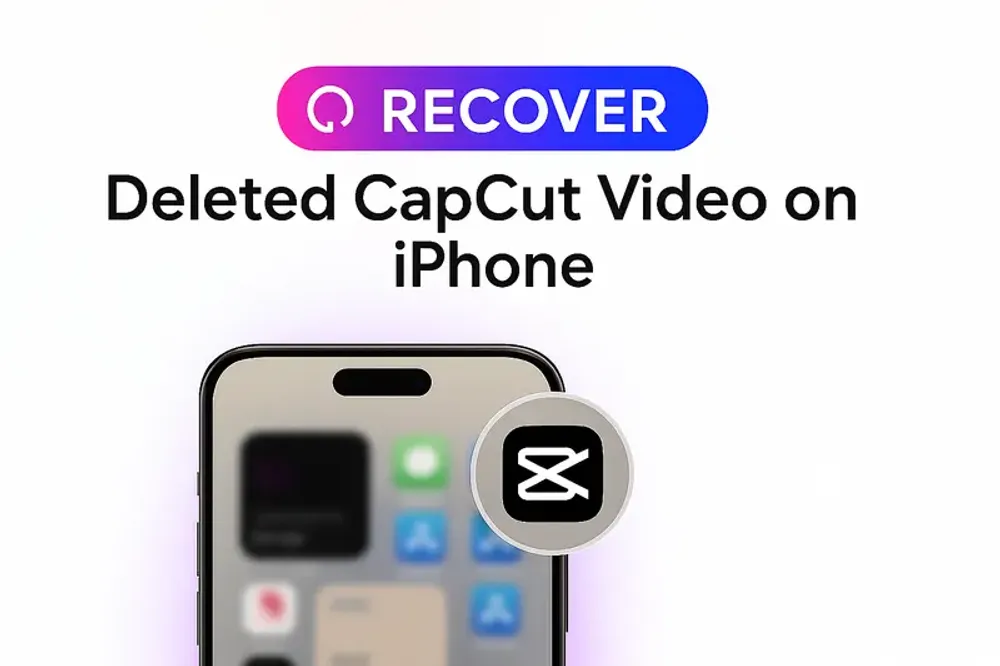Realize a priceless video is gone—your child’s first steps, a funny blooper, or a once-in-a-lifetime moment? Don’t panic. Deleted videos aren’t always lost.
This guide walks you through every method to recover deleted videos on your iPhone—from Apple’s built-in features to advanced recovery tools like Gbyte Recovery. Follow the steps carefully, and you could see your lost memories back on your device in no time.
Method 1. Check the 'Recently Deleted' Folder in Photos
Before trying any advanced methods, the first step should be to check the Recently Deleted album on your iPhone. Apple provides a safety net by keeping deleted photos and videos in this folder for 30 days before they are permanently erased.
How to retrieve deleted videos on iPhone from 'Recently Deleted':
Open the Photos app.
Tap on Albums at the bottom.
Scroll down and open the Recently Deleted folder.
Look for the video(s) you accidentally deleted.
Tap Select, choose the videos, and hit Recover.
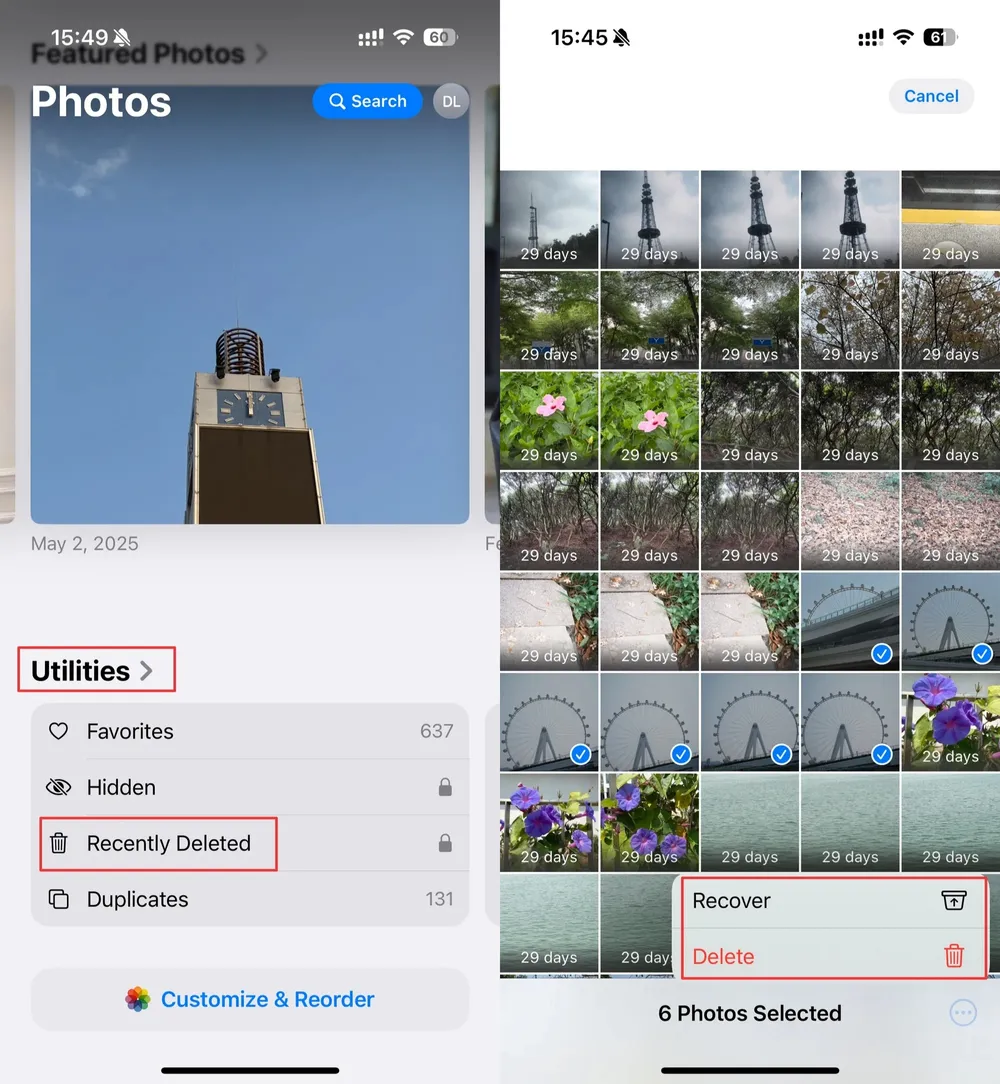
Your videos will now be restored to your main library.
✅ Best for: Videos deleted within the last 30 days.
❌ Limitations: Videos are permanently removed after 30 days.
Method 2. Restore Deleted Videos from an iCloud Backup
If your video isn’t in the Recently Deleted folder, your next best option is to restore your iPhone from a previous iCloud backup. iCloud automatically backs up your data—including deleted videos, photos, messages, and more from your iPhone—if the feature is enabled.
How to recover deleted videos from iPhone using iCloud:
Go to Settings > General > Transfer or Reset iPhone > Erase All Content and Settings.
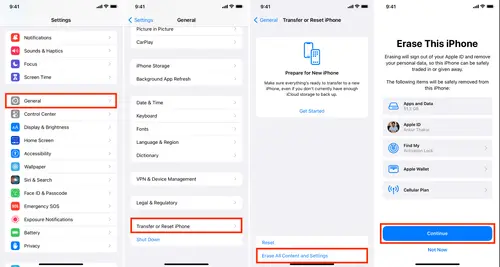
Set up your iPhone from scratch.
During the setup, choose Restore from iCloud Backup.
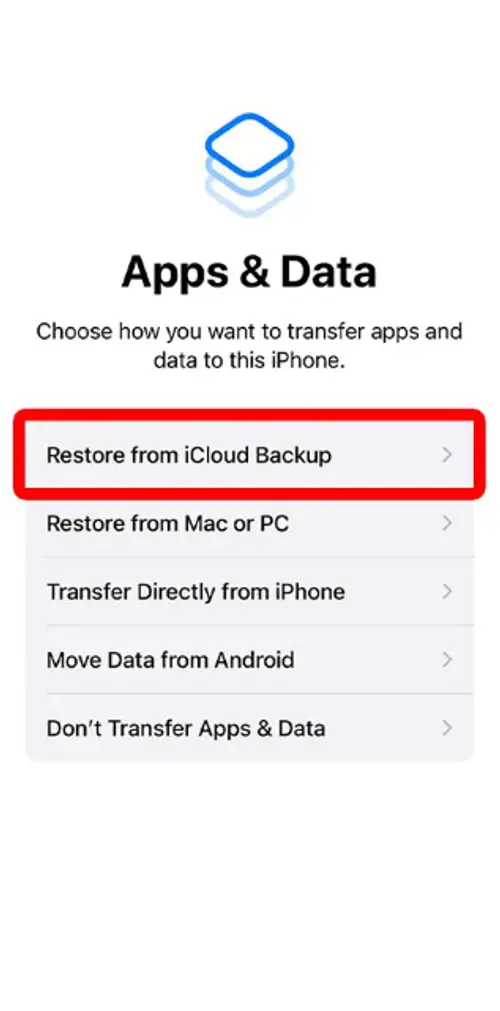
Sign in with your Apple ID.
Select the most recent backup that likely includes your deleted video.
The phone will restore all data from that backup—including your lost videos.
✅ Best for: Videos deleted within the last 30 days.
❌ Limitations: Videos are permanently removed after 30 days.
Method 3. Use Gbyte Recovery to Recover Permanently Deleted Videos
If the above methods didn’t work—or if the video was deleted more than 30 days ago—you still have a strong chance of recovery using a third-party recovery tool. Gbyte Recovery is a reliable and powerful iPhone data recovery software that can help retrieve permanently deleted videos, even without a backup.
Why Gbyte Recovery Outperforms iCloud/iTunes:
Options Compared | Gbyte iCloud Snapshot Analysis | USB | iTunes | iCloud |
|---|---|---|---|---|
Recovery of data deleted ≥10 minutes prior | ✔ | ✖ | ✔ | ✔ |
Multi-time point deleted data recovery | ✔ | ✖ | ✖ | ✖ |
Preview directly displays deleted data (not fabricated) | ✔ | ✖ | ✖ | ✖ |
No manual backup required | ✔ | ✔ | ✖ | ✔ |
No overwriting of existing data | ✔ | ✔ | ✖ | ✖ |
Restore only what you want | ✔ | ✔ | ✖ | ✖ |
How to restore videos on iPhone using Gbyte Recovery:
Download and install Gbyte Recovery on your PC.
Open the software and select the photo data type.
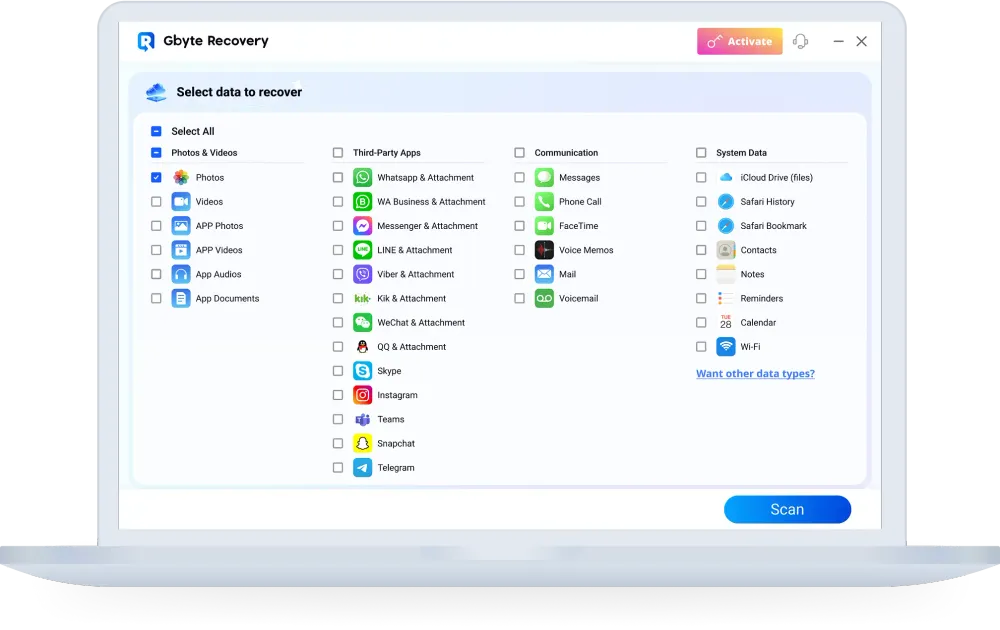
Scan your iPhone for deleted data. Once the scan is complete, preview the list of recoverable videos.
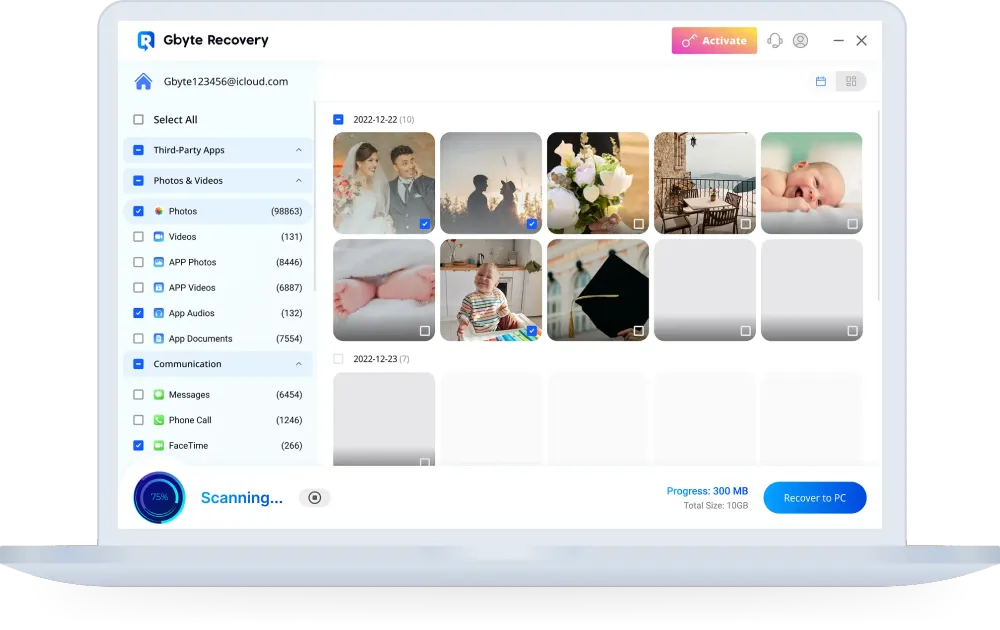
Select the ones you want and click Recover.
The recovered videos will be saved to your computer, and you can then transfer them back to your iPhone.
✅ Best for: Retrieving permanently deleted videos without a backup.
Method 4. Recover Deleted Videos via iTunes Backup
If you have previously backed up your iPhone to iTunes or Finder on your computer, you can restore the device from that backup to recover your deleted videos.
Steps to recover deleted videos from iTunes backup:
Connect your iPhone to your computer and open iTunes (or Finder on macOS Catalina and later).
Click on your device when it appears.
Under the Summary tab, choose Restore Backup.
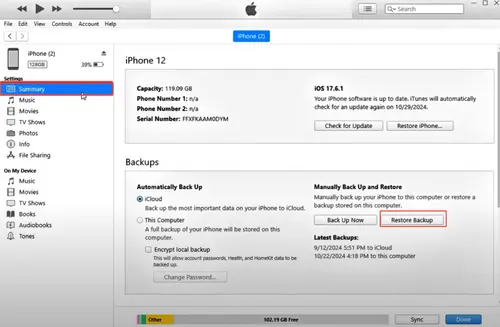
Select a backup that likely contains the deleted video and click Restore.
Your phone will reboot with the restored data, and your lost video should reappear in the Photos app.
✅ Best for: Users with regular computer backups.
❌ Limitations: Restores the entire backup, replacing current data. Backup new files first.
Conclusion
Losing a video doesn’t have to be permanent. Depending on when it was deleted and your backup habits, you have multiple ways to recover deleted videos:
Recently Deleted folder for recent deletions.
iCloud or iTunes backups for videos stored in previous backups.
Gbyte Recovery for advanced recovery without backups.
Act quickly, choose the method that fits your situation, and your precious videos could be back in just a few steps.