Your Trusted iPhone Data Recovery Tool
Free scan and selective preview of 25+ data types like messages, photos, and WhatsApp. No data overwritten — recover only what you need.
Free scan and selective preview of 25+ data types like messages, photos, and WhatsApp. No data overwritten — recover only what you need.
Have important conversations stored in your iPhone’s Messages app that you just can’t afford to lose? In this guide, we’ll show you 5 effective methods to save or export your iPhone messages to a computer.

Jason Kim 13/05/2025
SHARE THIS



Gbyte recovers 25+ types of lost iPhone data in minutes
100% secure. Your data always stays private.
Have important conversations stored in your iPhone’s Messages app that you just can’t afford to lose? In this guide, we’ll show you 5 effective methods to save or export your iPhone messages to a computer.

Jason Kim 13/05/2025
SHARE THIS



Have important conversations stored in your iPhone’s Messages app that you just can’t afford to lose? Whether it’s evidence for a legal case, a memorable chat with a loved one, or business communication, saving your text messages from iPhone to computer ensures they’re safe and accessible anytime.
In this guide, I’ll show you 5 effective methods to save or export your iPhone messages to a computer. We’ll cover both and professional tools so you can back up messages in your browser, or store them as part of a full device backup.
If you're looking for an Apple-official solution, iTunes (or Finder on macOS Catalina and later) lets you create a complete backup of your iPhone, including messages. This method is best for the one who wants to back up all the data, not only the text messages.
Connect your iPhone to your Windows PC or Mac via a USB cable.
Launch iTunes (or Finder on macOS Catalina+).
Click the device icon when your iPhone is detected.
In the Summary tab, select Back Up Now.
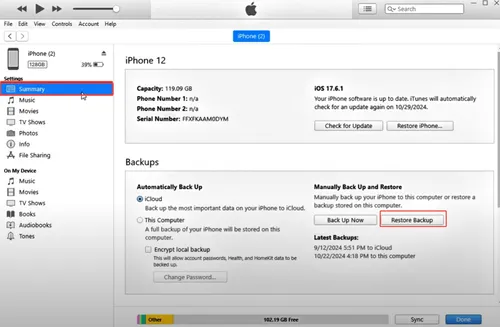
Make sure "Encrypt local backup" is checked if you want to include saved passwords and health data.
Wait for the process to finish.
This saves your messages within the full backup file. You can’t read messages directly on your computer unless you use an external viewer or extractor.
That’s where Gbyte Recovery comes in handy. It allows you to open and extract specific message threads from iTunes backups.
Looking for a clean and direct way to export your iPhone text messages to your PC? Gbyte Recovery is one of the best tools for this purpose. If you want to have a printable, readable conversation, this tool can selectively save messages without a full iPhone backup and export them for legal, business, or record-keeping purposes.
Download and install Gbyte Recovery on your Windows or Mac computer.
Sign in with your Apple account.
Select the Messages tab and click Scan.
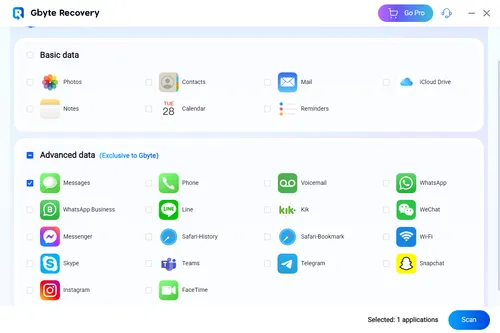
Select the conversations you want to save. From the top bar, it can freely select the date of the messages you sent or received.
Click Recover to PC, it will export and save on your computer. The default format is HTML which is easy to open in your browser.
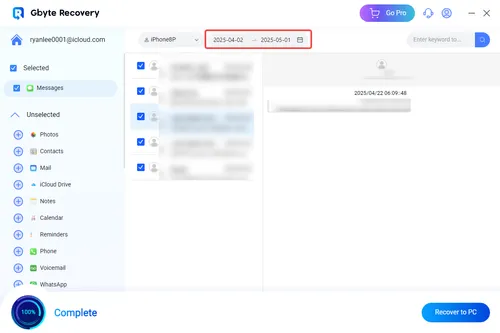
If you’re using iCloud Messages, your iMessage and SMS sync across all Apple devices signed into the same Apple ID. It's good for Users with a Mac who want automatic syncing, meanwhile basic backup needs (not for exporting or printing)
On iPhone:
Go to Settings > [Your Name] > iCloud > Show All.
Tap Messages and turn on the toggle.
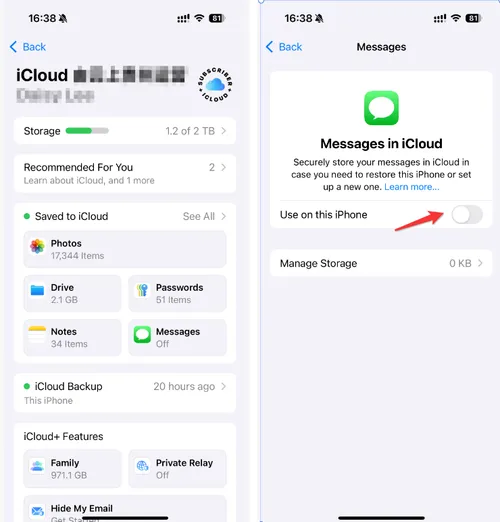
Your iPhone messages will now appear in the Messages app on your Mac, where you can copy/paste or screenshot them. For PC users, you'll need to extract messages from iCloud backups.
If you only need to save a few key messages, manual methods work just fine. What's more, you don't have software or backup access
Open the Messages app and scroll to the part you want.
Press Volume Up + Side Button (or Home + Power on older models).
The screenshot is saved to Photos.
Transfer screenshots to your computer via:
AirDrop (for Mac)
iCloud Photos
File transfer software (like iMazing or Image Capture)
Tap and hold the message bubble.
Tap Copy.
Paste it into a Note, Email, or Word doc.
Save or send it to your computer.
⚠️ This is not scalable for long threads but works for individual messages.
Another lightweight approach is to forward messages to your email and then access them from your computer.
Occasional users
Forwarding a few key texts for record-keeping
In Messages, tap and hold a bubble.
Tap More, then select multiple messages.
Tap the Share icon (arrow).
Enter your email address and send.
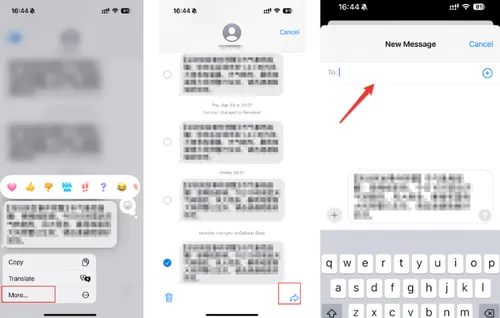
Open your email on your PC or Mac, then save or print.
You can now save the email as a PDF or copy the content to a document.
Yes. You can use iTunes for full backups, Gbyte Recovery for selective export in readable formats, or manual methods like screenshots and email. The best method depends on whether you need printable files or just a backup.
Use Gbyte Recovery to scan your iPhone and export entire threads in PDF, TXT, or HTML. It keeps timestamps, sender info, and layout intact — perfect for archiving or legal use.
Yes. Mac users can sync messages via iCloud. Windows users can access messages by exporting them using iTunes backups or with Gbyte Recovery for easier viewing.
Yes. Simply long-press a message > tap More > select messages > tap the forward/share icon > send to your email. You can access these emails on your computer later.
If you’ve been asking “How can you save text messages from iPhone to computer?”, now you’ve got multiple reliable answers. From free methods like iTunes and iCloud to user-friendly apps like Gbyte Recovery, the right method depends on how many messages you want to save, and in what format.
✅ For full access, export options, and readable formats, Gbyte Recovery is your best all-in-one solution.
✅ For basic backup or sync, Apple’s tools like iTunes or iCloud do the job.
✅ For casual use, screenshots or email forwarding work in a pinch.
Don’t risk losing valuable messages — take a few minutes to back them up today.