Your Trusted iPhone Data Recovery Tool
Free scan and selective preview of 25+ data types like messages, photos, and WhatsApp. No data overwritten — recover only what you need.
Free scan and selective preview of 25+ data types like messages, photos, and WhatsApp. No data overwritten — recover only what you need.
Struggling with iMessages not syncing on Mac? Learn why your iPhone and Mac are not syncing messages and discover step-by-step solutions to fix the issue.

Liam Carter 21/05/2025
SHARE THIS



Gbyte recovers 25+ types of lost iPhone data in minutes
100% secure. Your data always stays private.
Struggling with iMessages not syncing on Mac? Learn why your iPhone and Mac are not syncing messages and discover step-by-step solutions to fix the issue.

Liam Carter 21/05/2025
SHARE THIS



If you rely on iMessage to stay connected, few things are as frustrating as messages not syncing between your iPhone and Mac. You might see text messages on your iPhone but not on your MacBook, or notice that iMessage syncing is paused without explanation.
Don’t worry—this is a common issue with multiple fixes. Below, we’ll explore why your iPhone and Mac aren’t syncing messages and provide detailed solutions to get everything working smoothly again.
Before diving into fixes, it’s helpful to understand why iMessage for Mac isn’t syncing with iPhone. Common causes include:
iCloud sync issues – If Messages in iCloud is disabled, your devices won’t stay updated.
Apple ID conflicts – Being signed in with different accounts disrupts syncing.
Network problems – Weak Wi-Fi or cellular data can pause syncing.
Outdated software – Older macOS or iOS versions may have bugs affecting iMessage.
Syncing paused – Sometimes, iMessage temporarily stops syncing due to a glitch.
Now, let's dive into the solutions to fix this issue and get your iMessages syncing again.
One of the first steps in troubleshooting iMessages not syncing on Mac is ensuring that iMessage is enabled on both your iPhone and Mac.
On your iPhone:
Go to Settings > Messages.
Ensure iMessage is turned on.
Under Send & Receive, make sure your phone number and Apple ID email are checked. If they're not, check them to ensure both devices are using the same account.
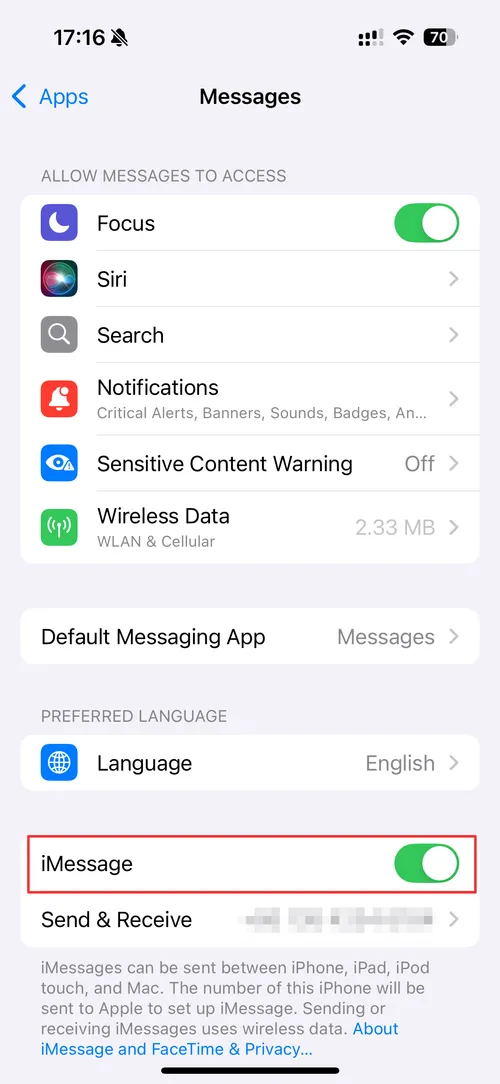
On your Mac:
Open the Messages app.
In the menu bar, click on Messages > Preferences > iMessage.
Ensure you're signed in with the same Apple ID as on your iPhone.
If both devices are signed in with different Apple IDs, this can cause syncing issues. Once both devices are using the same Apple ID, try sending a message and check if it syncs between the devices.
Apple’s iCloud service is responsible for syncing your messages across all your devices. If iCloud isn’t working properly, it may prevent your iMessages from syncing.
To check iCloud settings on your iPhone:
Go to Settings > [Your Name] > iCloud.
Scroll down and ensure Messages is toggled on. This will enable iCloud syncing for messages.
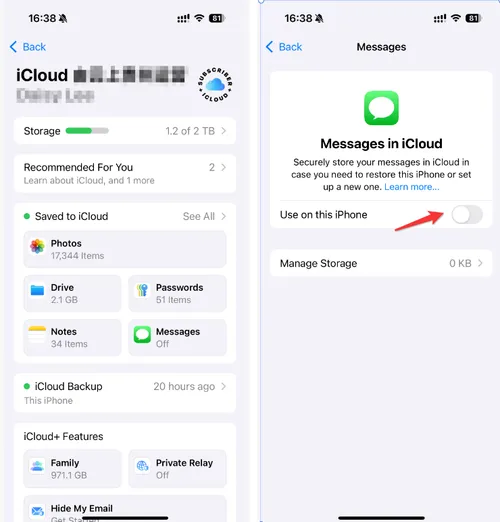
On your Mac:
Go to System Preferences > Apple ID > iCloud.
Check the box next to Messages to ensure it's syncing.
If iCloud is already enabled, try signing out and back in again on both devices to refresh the connection. This can sometimes resolve syncing issues.
For iMessages to sync between your iPhone and Mac, both devices need a stable internet connection. If either device is experiencing connectivity issues, syncing will fail.
On your iPhone:
Make sure you’re connected to a stable Wi-Fi or cellular network.
Try toggling Airplane Mode on and off to refresh the connection.
On your Mac:
Ensure you are connected to Wi-Fi or an Ethernet connection.
Check for network disruptions by trying to load a website.
If the network is unstable, it can delay or prevent messages from syncing properly.
Sometimes, a simple restart can solve the problem of iMessages not syncing. Restart both your iPhone and Mac to clear any temporary glitches in the system.
On your iPhone, press and hold the power button (and the volume down button, for newer models) until you see the slider to turn off the device. After turning it off, press the power button again to turn it back on.
On your Mac, click the Apple menu and select Restart.
After rebooting both devices, check if the messages start syncing again.
Outdated software can often lead to compatibility issues, including problems with syncing iMessages across devices. Apple frequently releases updates to fix bugs and improve syncing functionality.
On your iPhone:
Go to Settings > General > Software Update.
If an update is available, tap Download and Install.
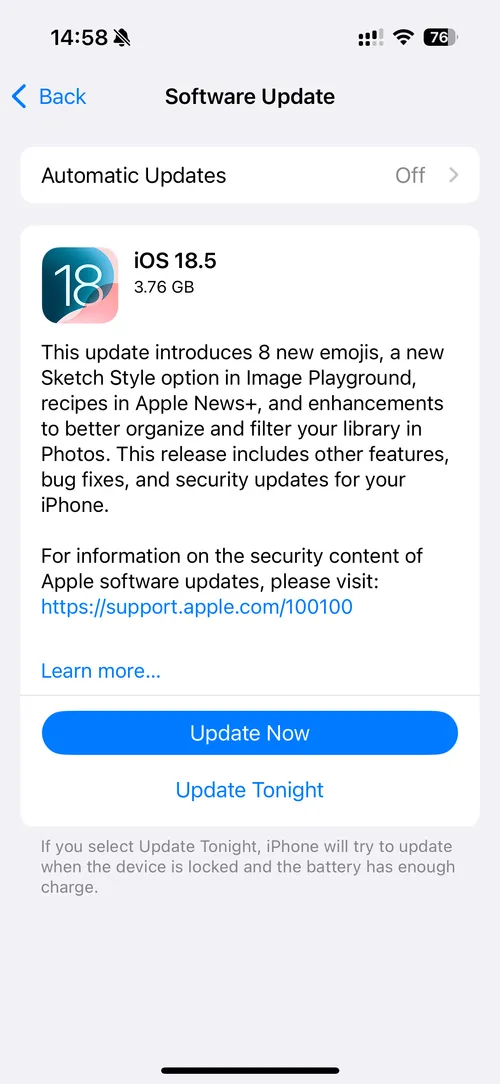
On your Mac:
Click the Apple menu and select System Preferences > Software Update.
If an update is available, follow the prompts to install it.
Updating both devices to the latest software versions ensures that you’re using the most stable and optimized versions for syncing.
If your iMessages still aren’t syncing, you can try manually forcing a sync between your devices.
To force sync on your Mac:
Open the Messages app.
Go to Messages in the top menu and click on Preferences.
Under the iMessage tab, uncheck Enable this account and close the window.
Wait for a few moments and then recheck Enable this account.
This should force your Mac to sync with iCloud and re-establish the connection with your iPhone.
Another potential fix for iMessages not syncing between your iPhone and Mac is re-enabling iMessage syncing in iCloud. This action will refresh the syncing process across both devices.
To re-enable syncing:
On your iPhone, go to Settings > [Your Name] > iCloud.
Turn off Messages and wait for the process to finish.
Turn Messages back on and let iCloud re-sync the messages.
On your Mac:
Go to System Preferences > Apple ID > iCloud.
Uncheck Messages, wait a few moments, and then check it again to force a resync.
In some cases, your iMessage syncing may be paused due to a storage issue or a paused iCloud sync. Ensure that you have enough storage available on your iPhone and Mac for iCloud to sync messages properly.
If your storage is full, iCloud may pause syncing until space is freed up. You can manage storage by deleting unnecessary files or by purchasing additional iCloud storage.
If you’ve lost important messages and they’re not appearing on your Mac due to syncing issues, you can use Gbyte Recovery to retrieve them. This software is perfect for restoring deleted or unsynced text messages from both iPhones and Macs.
Gbyte Recovery can scan your device’s storage or iCloud backup to recover lost messages and other data, ensuring you don’t lose important conversations during the syncing process.
iMessages not syncing on Mac can be frustrating, but by following these troubleshooting steps, you can usually resolve the issue. Start by checking your iMessage settings, ensuring iCloud is working, and making sure your devices are up to date. If all else fails, Gbyte Recovery can help recover lost messages, making sure you don't miss anything important.
By following these detailed steps and ensuring your devices are properly configured, your iMessages will sync seamlessly between your iPhone and Mac once again.
Why aren’t my iMessages syncing between iPhone and Mac?
There could be several reasons for this, including incorrect iMessage settings, network issues, or outdated software. Follow the troubleshooting steps above to resolve this.
How do I force sync Messages on my Mac?
You can force sync by going to Messages > Preferences > iMessage, unchecking and rechecking the “Enable this account” box.
Why are my text messages not syncing across my Apple devices?
Check that your Apple ID is the same across all devices and that iCloud is enabled for Messages. Ensure both devices are connected to the internet.
How to sync iMessages to Mac?
Ensure that you’re signed into iCloud on both devices with the same Apple ID and that “Messages” is enabled in iCloud settings.