Your Trusted iPhone Data Recovery Tool
Free scan and selective preview of 25+ data types like messages, photos, and WhatsApp. No data overwritten — recover only what you need.
Free scan and selective preview of 25+ data types like messages, photos, and WhatsApp. No data overwritten — recover only what you need.
Learn how to download text messages from iPhone using 5 proven methods—iTunes, iCloud, Email, Screenshots, and third-party tools like Gbyte Recovery.

Jason Kim 30/04/2025
SHARE THIS



Gbyte recovers 25+ types of lost iPhone data in minutes
100% secure. Your data always stays private.
Learn how to download text messages from iPhone using 5 proven methods—iTunes, iCloud, Email, Screenshots, and third-party tools like Gbyte Recovery.

Jason Kim 30/04/2025
SHARE THIS



Whether you need to back up important conversations, transfer messages to a new device, or save them for legal purposes, downloading text messages from your iPhone to a computer is a common need. Fortunately, there are multiple ways to do this, including using iCloud, iTunes, email, and third-party tools like Gbyte Recovery.
In this guide, we’ll walk you through four effective methods to download and save your iPhone text messages to your PC or Mac.
When you need to quickly save important text messages from your iPhone without any complicated steps, taking screenshots is one of the simplest and most efficient methods. Unlike third-party apps or complex backup processes, this approach requires no additional software, cables, or computer—just your iPhone and a few taps.
Since screenshots are saved directly to your Photos app, you can easily access, edit, or share them later—making this an ideal solution for short but crucial exchanges.
Follow these simple steps to capture and save your messages in seconds:
Open the Messages app on your iPhone.
Find the conversation you want to save.
Take a screenshot:
On iPhone X or later: Press the Side Button + Volume Up.
On older models: Press the Home + Power buttons.
Your screenshots will automatically save in the Photos app.
✅ Best For: Saving short conversations, individual messages, or urgent info in seconds—without any technical setup.
Sometimes, taking screenshots isn’t enough—you may need your messages in a text format for editing, printing, or legal documentation. If you only need to export a few important conversations (rather than your entire message history), manually sending them via Email or AirDrop is a simple and effective solution.
This method keeps your messages in their original text form, making them easier to search, copy, or archive—without requiring third-party apps or complex backups.
Open the Messages app on your iPhone and select the conversation you want to export.
Press and hold one message until a menu appears. For multiple messages, tap "More…" in the pop-up, then select all the texts you want to export.
Tap the Share icon and choose Mail to send text messages to PC or others.
Select "Mail" as the Sharing Method, and enter the email, then hit Send to export the messages as plain text.
Enable AirDrop on Both Devices, choose "Everyone" (temporarily) or "Contacts Only" for security.
Select and Share Messages
Repeat Steps 1–2 above (tap and hold messages, then choose Share).
Instead of Mail, select AirDrop and pick up your Mac, iPad, or another iPhone.
Accept the Transfer on the Receiving Device. The messages will be sent as a .txt file (on Mac) or appear in the Notes app (on iOS).
✅ Best For: Quickly forwarding or archiving important messages in a readable, editable format—without needing iCloud or iTunes.
If you rely on iCloud to sync your messages across Apple devices, you might wonder how to download and save them for offline access, backups, or legal records, especially since iCloud doesn’t provide a direct "download" button for messages.
However, you can still access and extract them using a few workarounds, which are ideal if you want to view your messages online via iCloud.com, need a backup solution that syncs seamlessly across all Apple devices, or prefer staying within Apple’s native ecosystem rather than turning to third-party apps.
If you use iCloud to sync messages, you can view them online—you can download the text messages with extra steps.
Enable iCloud Sync – Open Settings > tap your Apple ID > iCloud > toggle on Messages.
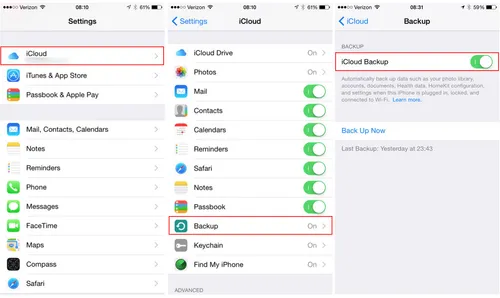
View Messages Online – Visit iCloud.com > sign in > open Messages.
Save Messages Indirectly – Since iCloud doesn’t export, either (A) manually copy-paste texts, (B) sync to a Mac and export via Messages app > File > Export, or (C) screen-record important chats.
Manually copy-paste or take screenshots of the conversations you want to save.
This method is a part of how to download text messages from iPhone article and make them longer, more flow, logical, and natural for better SEO performance. pay attention to the natural connection and transition between the previous and next paragraphs.
If you want a complete backup of your iPhone messages—including iMessages and SMS—using iTunes (on Windows or older macOS) or Finder (on macOS Catalina and later) is a reliable solution. This method creates a full device backup, storing your messages along with other important data. However, since backups are not directly readable, you’ll need third-party extraction software to view and export your messages afterward.
Follow these simple steps to save your messages securely:
Connect your iPhone to your computer using a USB cable—open iTunes (Windows/macOS Mojave and earlier) or Finder (macOS Catalina and later).
Click "Back Up Now" to start the backup process—this saves all your data, including messages, to your computer.
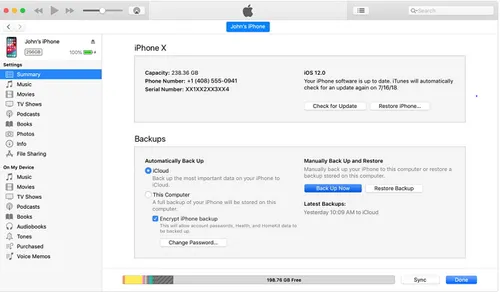
✅ Pro Tip: Enable "Encrypt Backup" to include messages, call logs, and saved passwords (otherwise, messages won’t be included in the backup).
Once the backup is complete, you can use a trusted iPhone backup extractor (like iMazing, Dr.Fone, or iExplorer) to access and export your messages in a readable format.
If you need more flexibility than iTunes/Finder backups offer—such as recovering deleted messages or exporting only specific conversations—third-party tools like Gbyte Recovery provide a professional-grade solution. Unlike full backups, this software lets you extract messages selectively, including from encrypted iTunes backups, without restoring your entire iPhone.
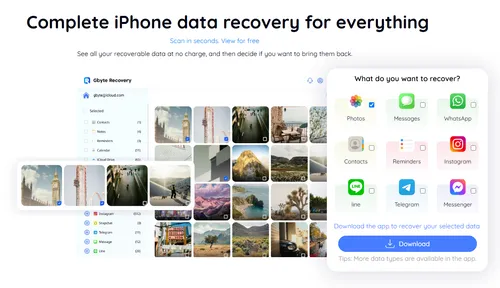
This tool is ideal for users who want precise control over their message exports. Key advantages include:
✔ Recover deleted messages – Scans device storage and backups to retrieve lost or erased texts (if not overwritten).
✔ Selective export – Save specific conversations (SMS, iMessage, WhatsApp) without backing up the entire phone.
✔ Works with encrypted iTunes/Finder backups, keeping your data secure.
✔ Preview before recovery – View recoverable messages before exporting to avoid clutter.
For a step-by-step guide on using Gbyte Recovery,
Download & install Gbyte Recovery on your device.
Sign in with Apple ID for free.
Select the data you want to download, like SMS, iMessage, and other social media data.
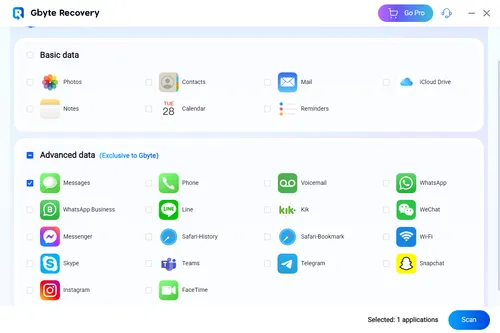
Let the software scan your device or backup.
Export selected messages to your computer in readable formats.
Gbyte Recovery proves surprisingly simple to use, with a clean interface that guides you smoothly through each step of the recovery process. Unlike typical data extraction tools that overwhelm with technical options, it presents just what you need when you need it - whether you're retrieving deleted messages or exporting specific conversations. The software strikes that rare balance between professional-grade capabilities and genuine ease of use, letting you focus on recovering what matters rather than fighting with complicated menus.
How to download a text message from an iPhone individually?
Use Gbyte Recovery to select specific messages or manually Forward them via email.
Can I download iPhone texts without iTunes?
Yes, via iCloud.com (view-only) or Gbyte Recovery (direct export).
How to download text messages from iPhone to PC for free?
iTunes backup + free tools like iExplorer (limited) or Gbyte Recovery (full export).
Are third-party tools safe?
Yes, trusted tools like Gbyte Recovery use local processing (no cloud storage).
The best way to download messages from your iPhone depends on your specific needs. For quick saves of a few important texts, screenshots or email forwarding work fine. But if you need full backups, deleted message recovery, or selective exports, a dedicated tool like Gbyte Recovery is an ideal option—offering more power and flexibility than manual methods.