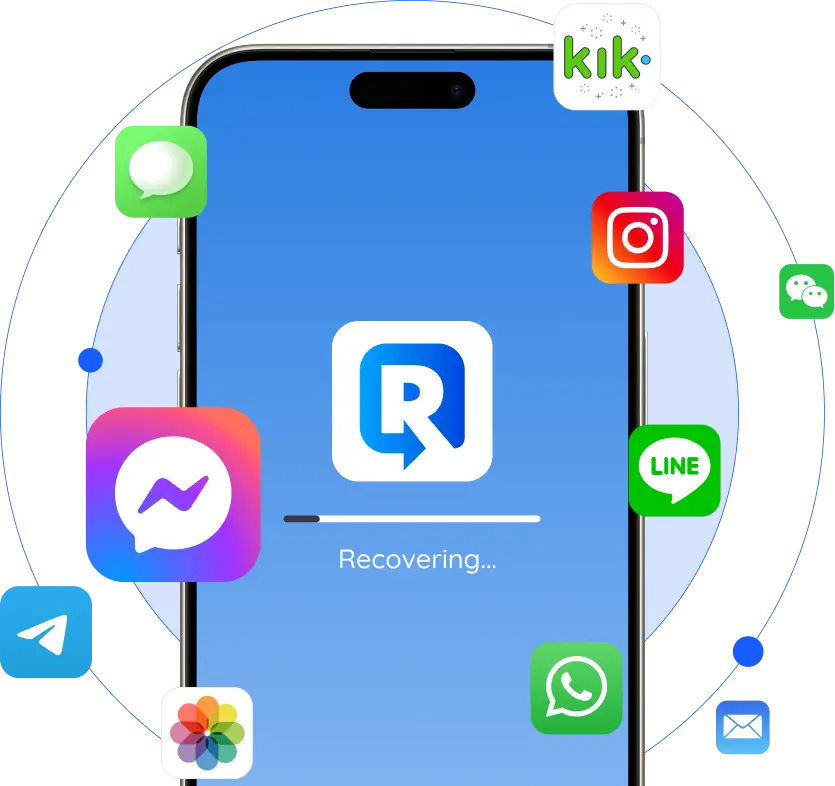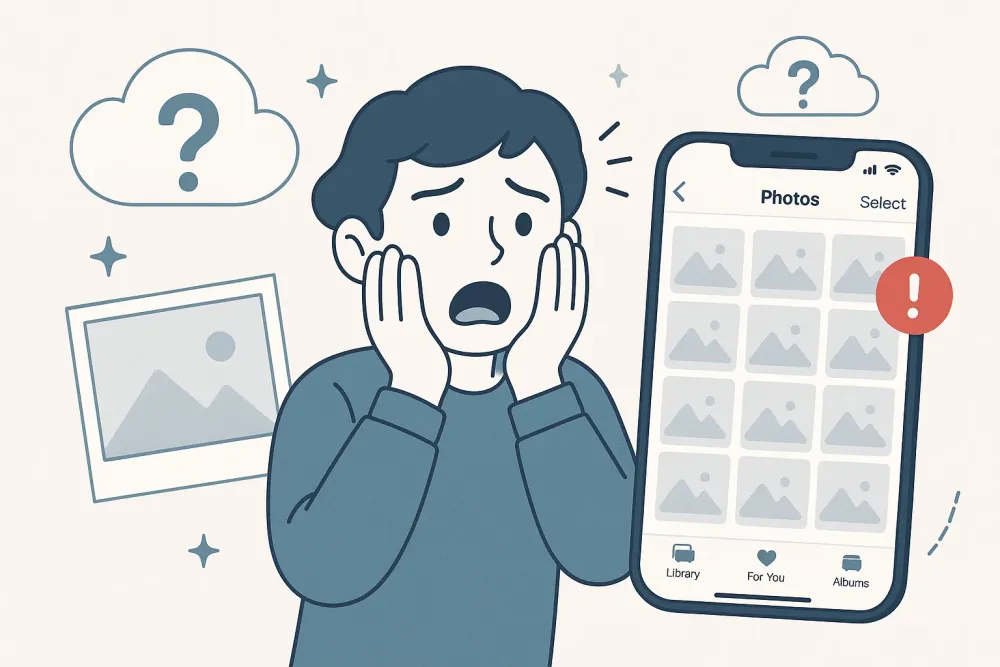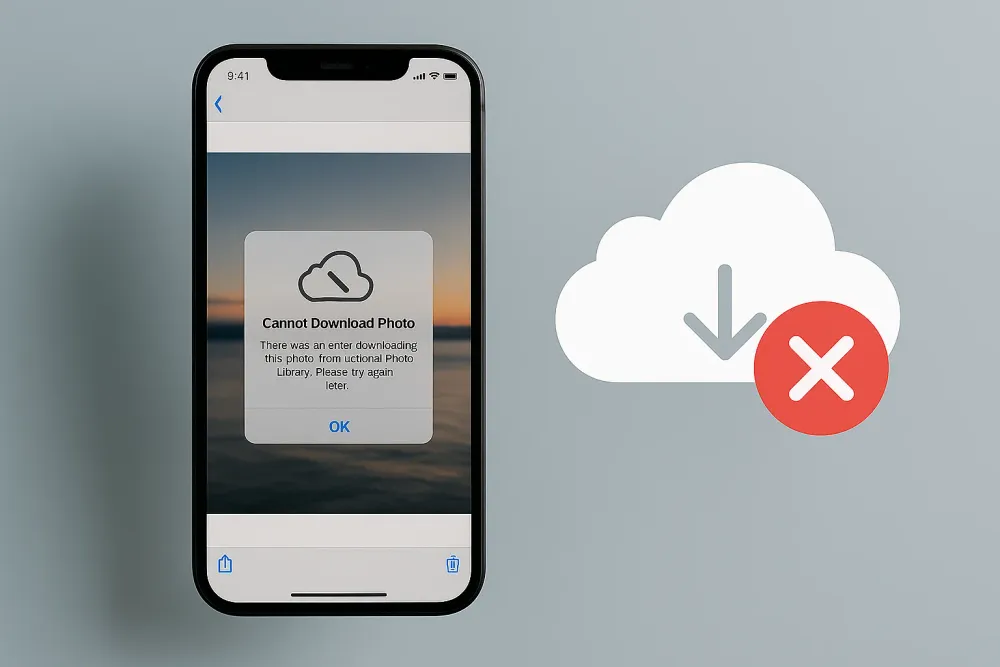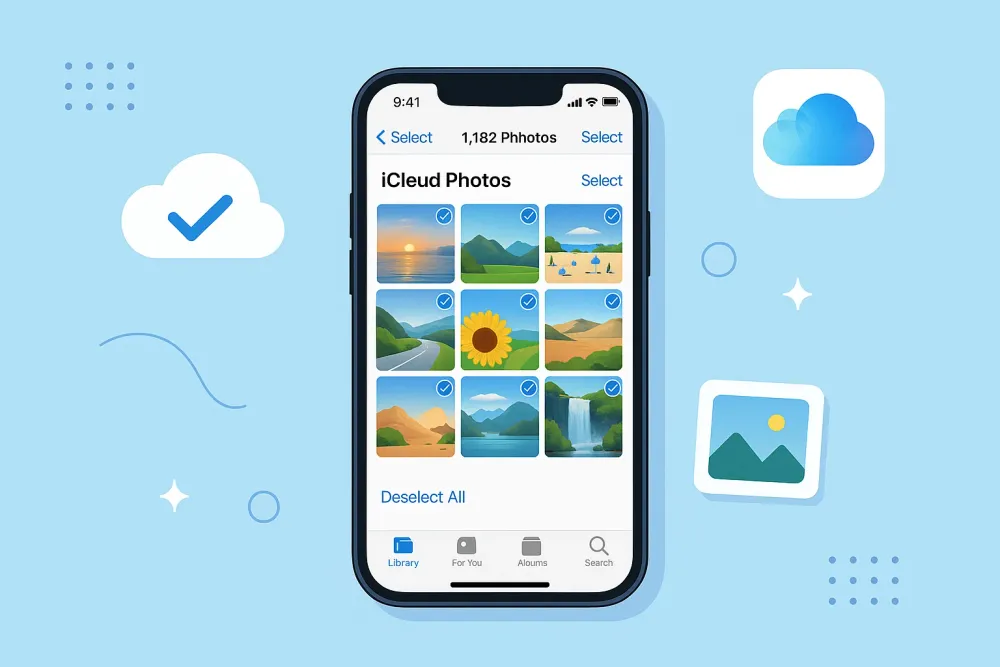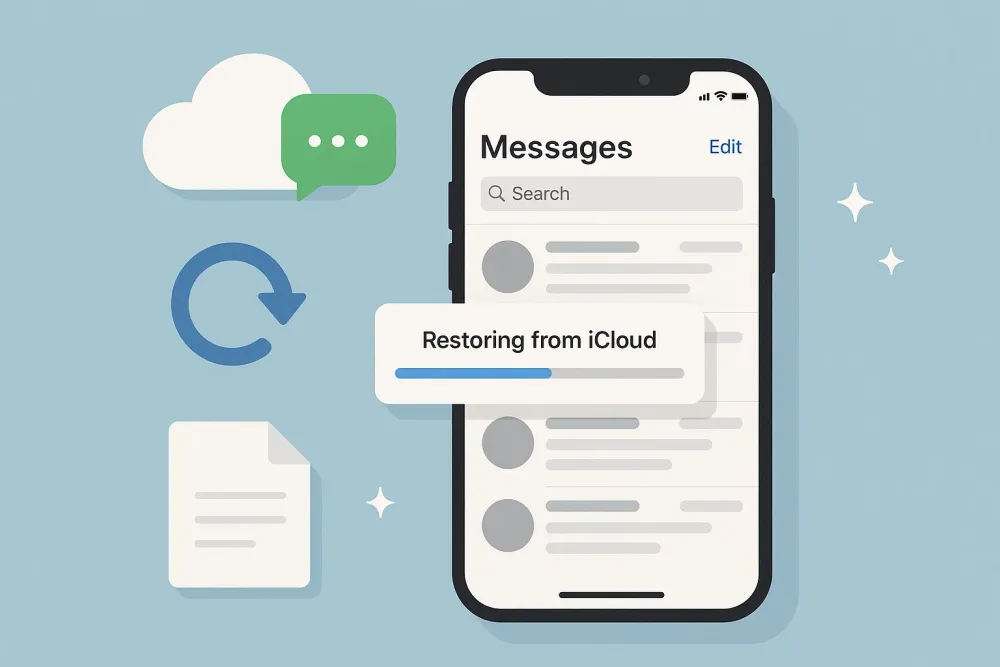When you get a new iPhone, one of the first things you’ll want to do is move your important data over — especially your contacts. Fortunately, learning how to transfer contacts from iPhone to iPhone is simple once you know which method suits your needs best. In this guide, we'll walk through several proven ways to move your contacts, whether you prefer iCloud, AirDrop, or a third-party tool like Gbyte Recovery. Each method is beginner-friendly, and we’ve included step-by-step instructions for every approach.
Method 1: How to Transfer Contacts from iPhone to iPhone Using iCloud Sync
If both iPhones are signed in with the same Apple ID, using iCloud is by far the easiest and most seamless way to transfer contacts. iCloud automatically syncs your contacts across all Apple devices connected to your account, meaning you don't have to worry about manually copying or backing them up. As long as iCloud Contacts is enabled on both devices and they are connected to Wi-Fi, your contact list will stay updated and identical across both iPhones. This method is fast, reliable, and doesn't require any third-party apps or cables.
Steps:
On your old iPhone, go to
Settings > [your name] > iCloud.Make sure Contacts is toggled on.
Scroll down and tap iCloud Backup, then choose Back Up Now to ensure all your current data is saved.
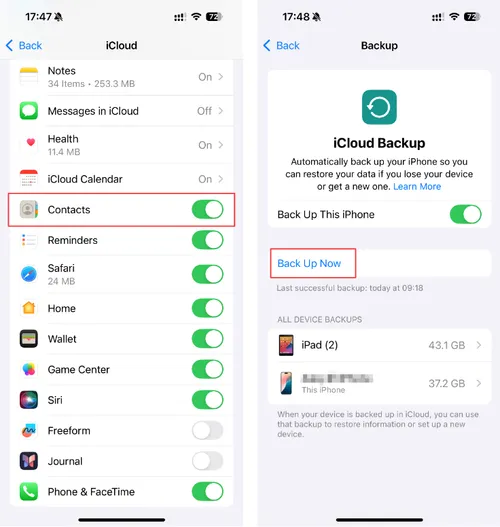
On your new iPhone, sign in using the same Apple ID.
During setup, make sure iCloud Contacts is enabled.
After a few minutes, your contacts should automatically appear on the new device.
✅ Best for: People who are already using iCloud and want a fully automatic process.
Method 2: How to Transfer Contacts from iPhone to iPhone via AirDrop
AirDrop is a quick and convenient way to wirelessly share specific contacts between two iPhones, especially if you don’t want to transfer your entire contact list. This method is ideal when you only need to send a few selected contacts to another device—whether you're setting up a new phone, helping a friend, or simply sharing details with a colleague.
Since AirDrop uses Bluetooth and Wi-Fi, both iPhones need to be within close range and have AirDrop enabled. It’s a hassle-free option that doesn’t require cables, cloud storage, or third-party apps.
Steps:
Turn on AirDrop on both iPhones:
Go to
Control Center > AirDropand select Everyone or Contacts Only.
On the source iPhone, open the Contacts app and tap the contact you want to transfer.
Scroll down and tap Share Contact, then choose AirDrop.
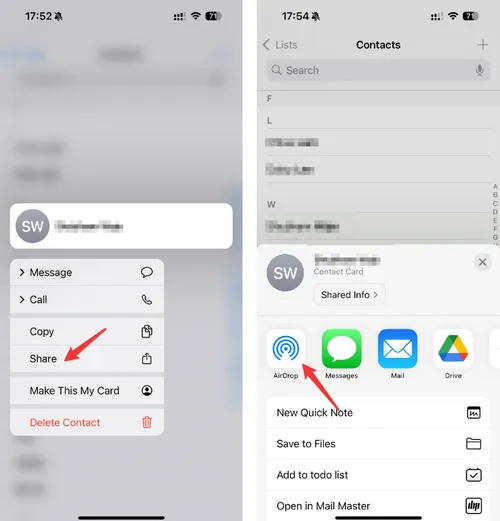
Select the target iPhone from the AirDrop list.
On the new iPhone, tap Accept when the prompt appears.
✅ Best for: Quickly sharing one or a few contacts without needing iCloud.
Method 3: How to Transfer Contacts from iPhone to iPhone with Gbyte Recovery
If you’ve lost some contacts or prefer to transfer them selectively without relying on iCloud, Gbyte Recovery is a reliable desktop tool that can help. It allows you to recover deleted contacts and easily move them between devices, giving you more control over what you transfer and keeping your data safe in the process.
Steps:
Download and install Gbyte Recovery on your computer.
Connect your old iPhone via Wi-Fi or Lightning cable.
Select the “Contacts” data type and click Scan.
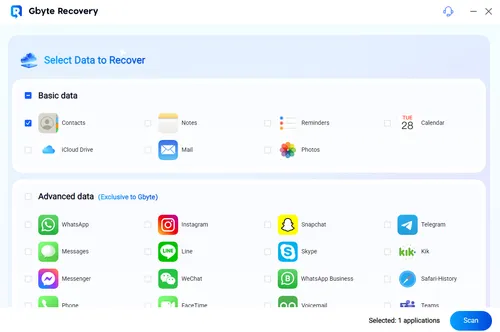
Once the scan is complete, preview the contacts list.
Choose the contacts you want to export, then click “Recover to PC”. Gbyte Recovery will create a folder with your exported contacts.
To move them to your new iPhone, you can sync the vCard file using iCloud.com or import via a contacts app.
🔍 Gbyte Recovery is especially useful when contacts have been deleted or corrupted — it can recover lost data directly from your device or iCloud backup.
Method 4: How to Transfer Contacts from iPhone to iPhone Using a SIM Card (Limited)
Using a SIM card to transfer contacts is a common method on many mobile devices, but it comes with limitations on iPhones. This method only works if you’re switching from an iPhone to another phone that supports contact storage on a SIM card—typically Android or older feature phones. iPhones can read contacts from a SIM card but do not support saving new contacts directly to it. So, while this option may be helpful in specific scenarios, such as moving contacts from another device to an iPhone, it’s not the most practical method for transferring contacts between two iPhones.
Steps:
On your old iPhone, go to
Settings > Contacts > Import SIM Contacts.Wait for the process to finish.
Insert the SIM card into the new iPhone.
Go to the same settings location and tap Import SIM Contacts again.
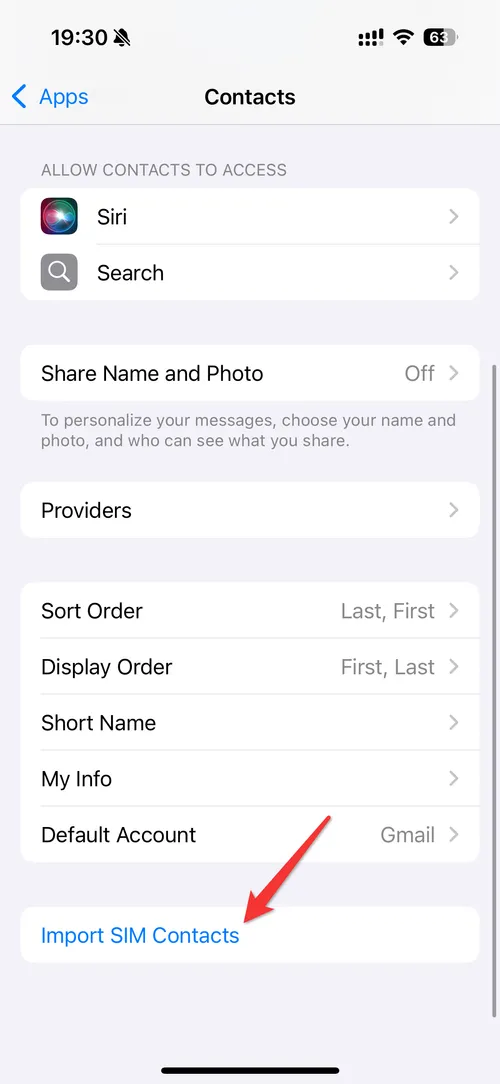
⚠️ Note: iPhones don’t support saving contacts to SIM cards, so this is only useful in certain transfer scenarios involving Android or third-party apps.
Method 5: How to Transfer Contacts from iPhone to iPhone via iTunes or Finder (Offline Method)
Prefer a computer-based solution that doesn't rely on cloud services? You can use iTunes (on Windows or macOS Mojave and earlier) or Finder (on macOS Catalina and later) to transfer contacts between iPhones offline.
This method involves backing up your old iPhone to your computer and then restoring that backup to your new device. It's a good option if you're dealing with limited internet access or simply prefer to keep your data transfer local and secure. While it may not be as quick as iCloud or AirDrop, it offers a full device backup—including contacts—that ensures nothing important is left behind.
Steps:
Connect your old iPhone to your computer.
Open iTunes or Finder, then select your device.
Under the Info tab, check Sync Contacts and apply.
Disconnect the old iPhone and connect your new iPhone.
Choose Sync Contacts again to transfer them.
✅ Best for: Users who don’t want to rely on cloud-based services.
FAQs About How to Transfer Contacts from iPhone to iPhone
1. Do I need the same Apple ID to transfer contacts via iCloud?
Yes, using the same Apple ID ensures iCloud syncs data between your devices.
2. Can I transfer contacts without using iCloud?
Absolutely. You can use AirDrop, Gbyte Recovery, or even iTunes/Finder to transfer contacts manually.
3. What if my contacts are missing on the new iPhone?
Use Gbyte Recovery to scan your old iPhone or iCloud account. It can help you recover deleted or lost contacts even if they don't show up after syncing.
4. How do I transfer only selected contacts?
AirDrop or Gbyte Recovery allows selective transfer of contacts instead of moving everything.
5. Can I recover deleted contacts from iPhone to transfer to a new one?
Yes, Gbyte Recovery supports deep scanning and recovery of deleted contacts, which you can then export to the new device.
Final Thoughts
Whether you're upgrading your iPhone or setting up a new one for a family member, knowing how to transfer contacts from iPhone to iPhone can save you time and hassle. For a quick and wireless solution, iCloud or AirDrop works well. But if you’re dealing with missing contacts, selective transfer, or want more control, Gbyte Recovery offers an effective and user-friendly way to manage your data securely.