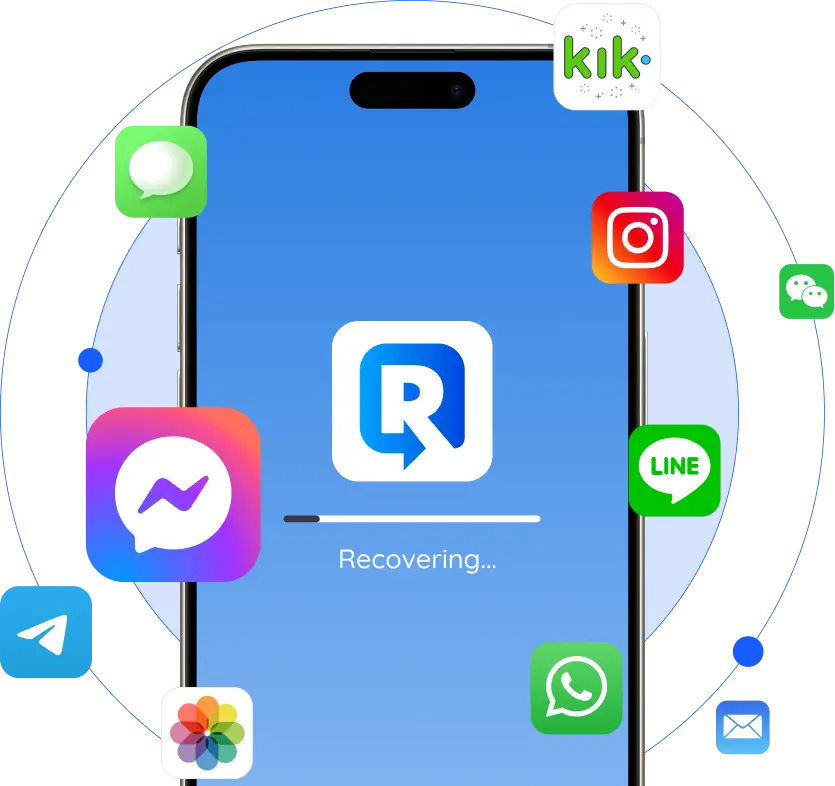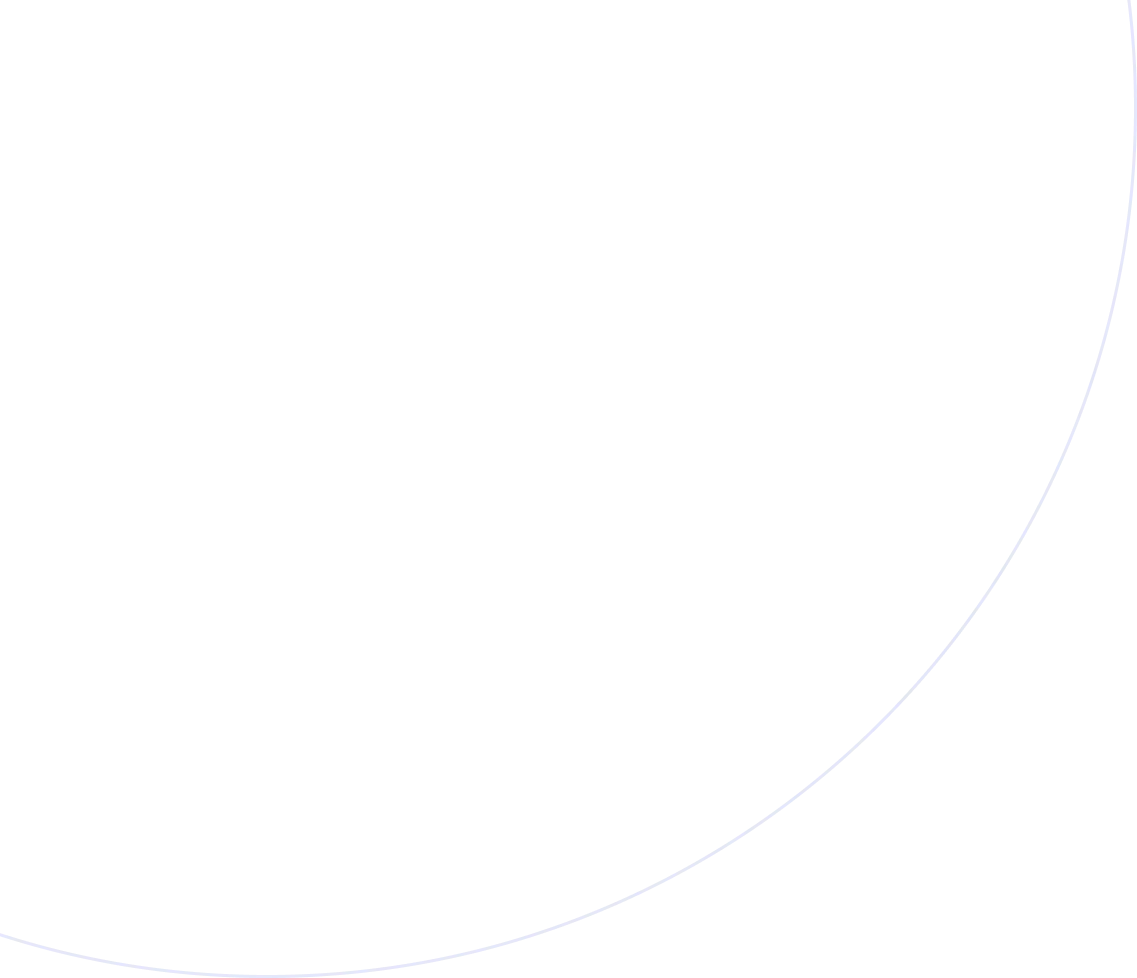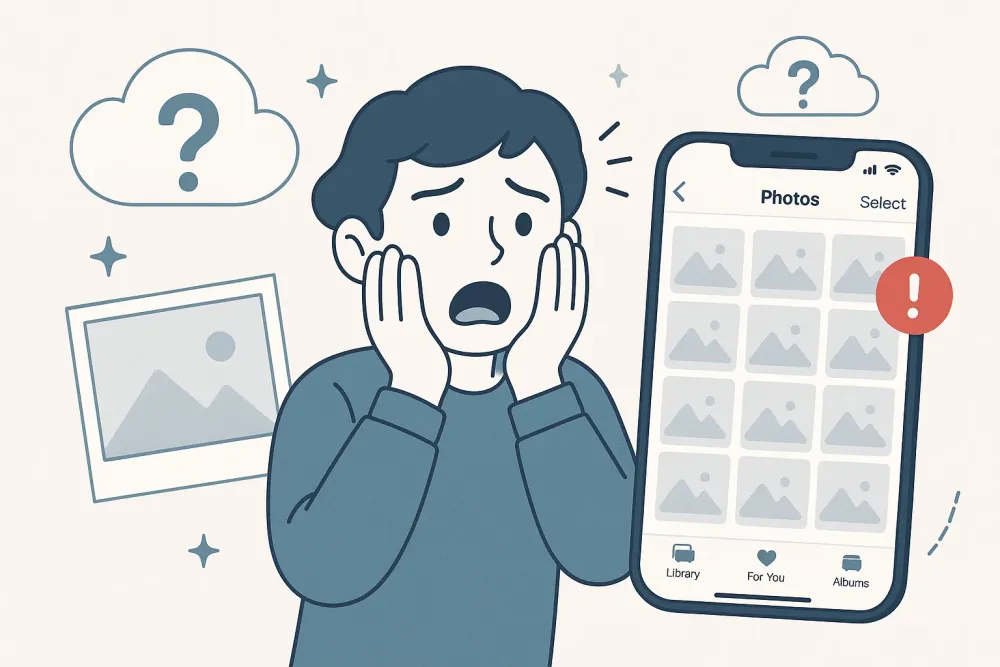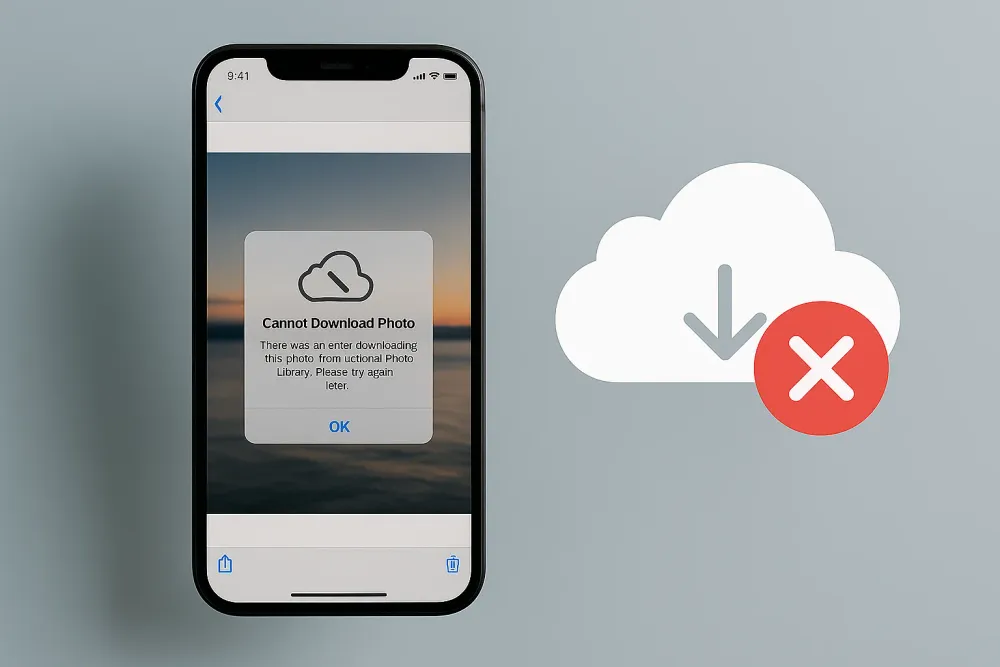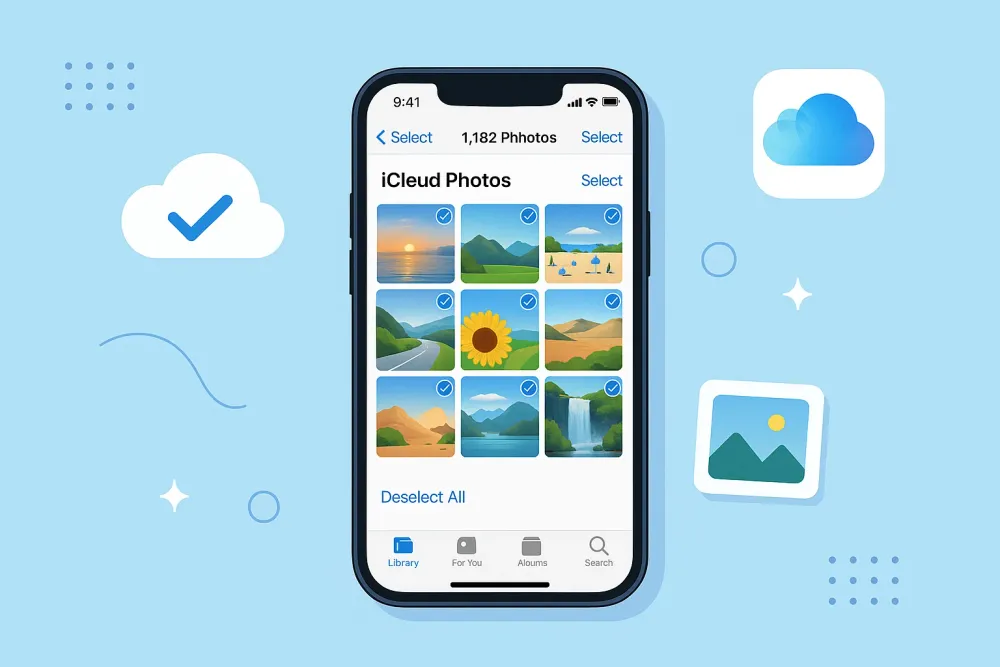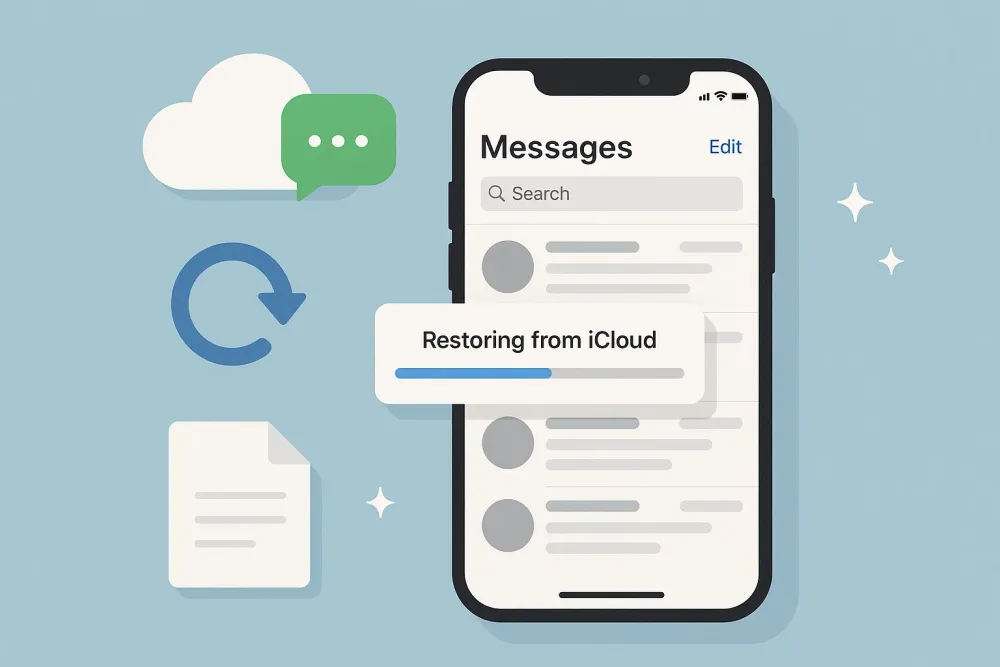We've all been there -you've captured an amazing video on your iPhone that you just can't wait to edit on your computer, or maybe your phone's storage is crying for mercy after one too many 4K recordings. Whatever your reason, transferring videos from iPhone to computer shouldn't feel like solving a tech puzzle. Let me walk you through 5 foolproof methods, from the classic cable approach to clever wireless solutions.
Method 1: Send Videos from iPhone to Computer Using a USB Cable
Remember when we used to plug in our iPods to sync music? That same trusty cable method still works like a charm for videos today. I actually prefer this when sending long videos or large files - it's fast, stable, and doesn't eat into my cloud storage. Here's how to do it right:
Grab that Lightning or USB-C cable (you know, the one that's probably tangled in your desk drawer) and connect your iPhone to your computer.
When your iPhone screen lights up, tap "Trust This Computer" if prompted.
On a Windows PC, open File Explorer and select your iPhone under "This PC." Open the DCIM folder to find your device.
On a Mac, open Finder (macOS Catalina and later) or Image Capture (older macOS versions), select your iPhone, and import the videos.
Tip: If your videos don’t appear, ensure your iPhone is unlocked and set to "Keep Originals" in Settings > Photos > Transfer to Mac or PC.
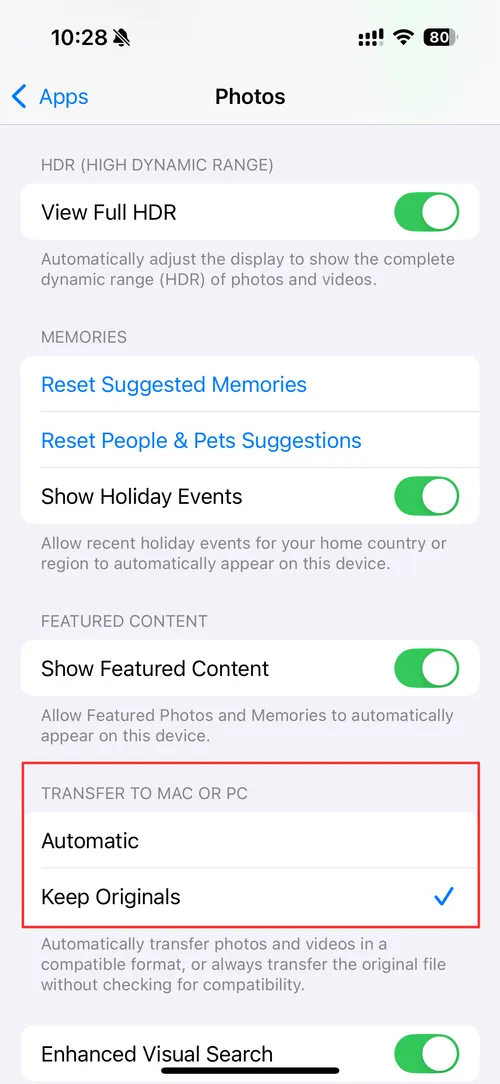
Method 2: Transfer Videos from iPhone to Computer via AirDrop
If you're like me and love when technology feels like actual magic, AirDrop will be your new best friend. I use this all the time when I need to quickly send a video from my iPhone to my Mac - no cables, no waiting, just whoosh and it's there. The first time I used this, I laughed at how easy it was. Here's the setup:
Enable AirDrop on both devices:
On iPhone: Open Control Center, long-press the network settings box, tap AirDrop, and select "Everyone" or "Contacts Only."
On Mac: Open Finder > AirDrop and set visibility to "Everyone."
Open the Photos app on your iPhone, select the videos, tap the Share icon, and choose your Mac.
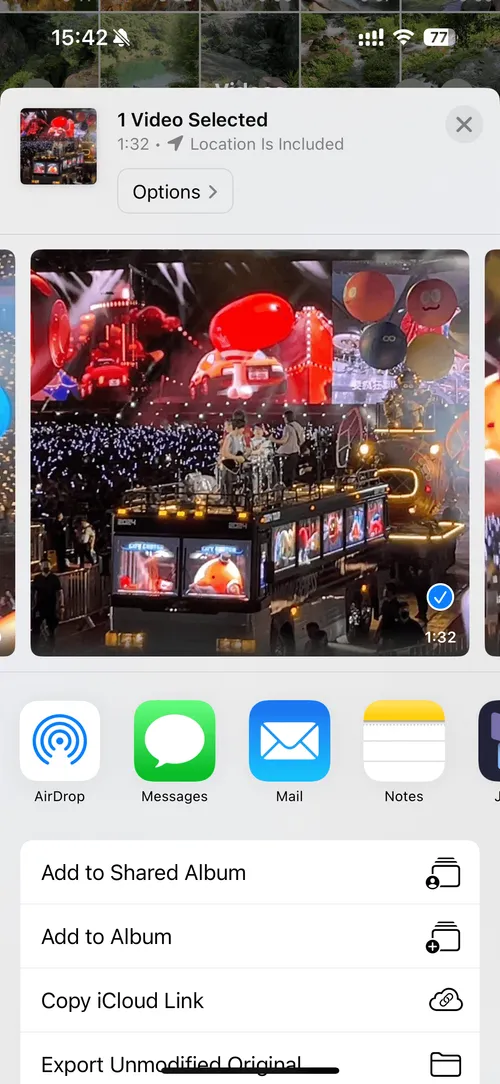
On your Mac, accept the AirDrop transfer, and the videos will be saved to your Downloads folder.
Note: AirDrop only works between Apple devices.
Method 3: Upload Videos from iPhone to Computer Using iCloud
For those of us who are, shall we say, organizationally challenged (no judgment - my desktop is a digital disaster zone), iCloud Photos is like having a personal assistant who quietly organizes your life in the background. I've had this running for years, and it's saved me more times than I can count when I needed a video on my computer that was stuck on my phone.
The beauty here is in the automation. Turn this on once, and your videos will just... appear where you need them. Here's how to make that magic happen:
On your iPhone, go to Settings > [Your Name] > iCloud > Photos.
Enable "iCloud Photos" to automatically upload videos.
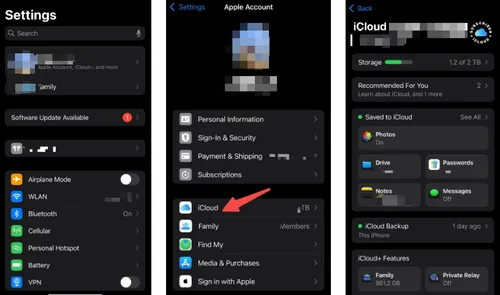
On your computer:
Mac: Open the Photos app, and your videos will sync if logged into the same Apple ID.
Windows: Install iCloud for Windows, enable Photos, and access videos via File Explorer > iCloud Photos.
Method 4: Email or Messaging Apps to Send Videos
Okay, full disclosure - this isn't my go-to method, but sometimes you just need to send that one funny cat video to yourself RIGHT NOW. Maybe you're at a coffee shop without your cable, or you're helping a less tech-savvy family member. In these pinch situations, good old email or messaging apps can be lifesavers.
A word of caution though - this is like using a bicycle to move furniture. Great for small stuff, but you'll want a different approach for those gorgeous 4K vacation videos. Here's how to do it without tearing your hair out:
Open the Photos app, select your video, and tap the Share icon.
Choose Mail (for email) or apps like WhatsApp/Telegram.
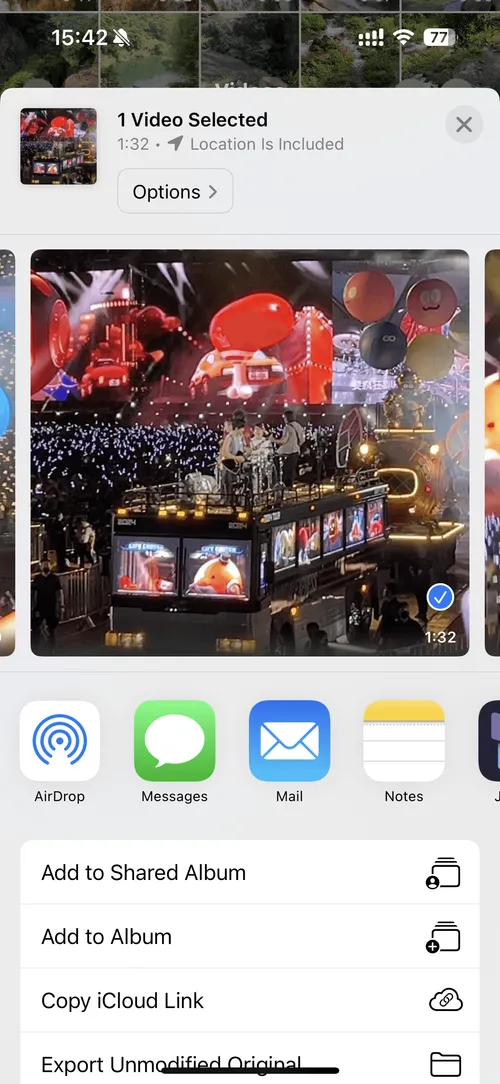
Send the video to yourself and download it on your computer.
Method 5: When All Else Fails - Third-Party Software
Let's be real - technology doesn't always play nice. Maybe your computer won't recognize your iPhone, or worse, those precious videos seem to have vanished into the digital void. Or if you encounter transfer issues or lost videos, third-party like Gbyte Recovery can help recover and transfer videos efficiently:
Download and install Gbyte Recovery on your computer.
Connect your iPhone and follow the software's instructions to scan videos.
Select the videos you want to export to your computer.
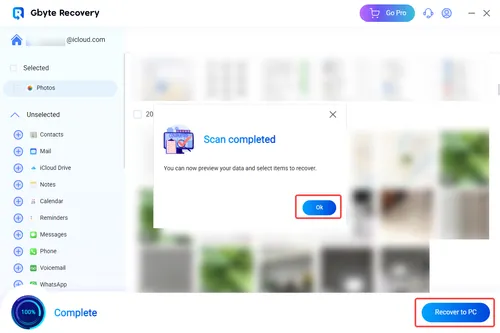
Wrapping Up
Whether you prefer a USB cable, AirDrop, iCloud, email, or third-party tools, transferring videos from iPhone to computer is simple. For quick transfers, AirDrop or USB is best, while iCloud offers seamless syncing. If you face issues, tools like Gbyte Recovery can help recover and move videos effortlessly.