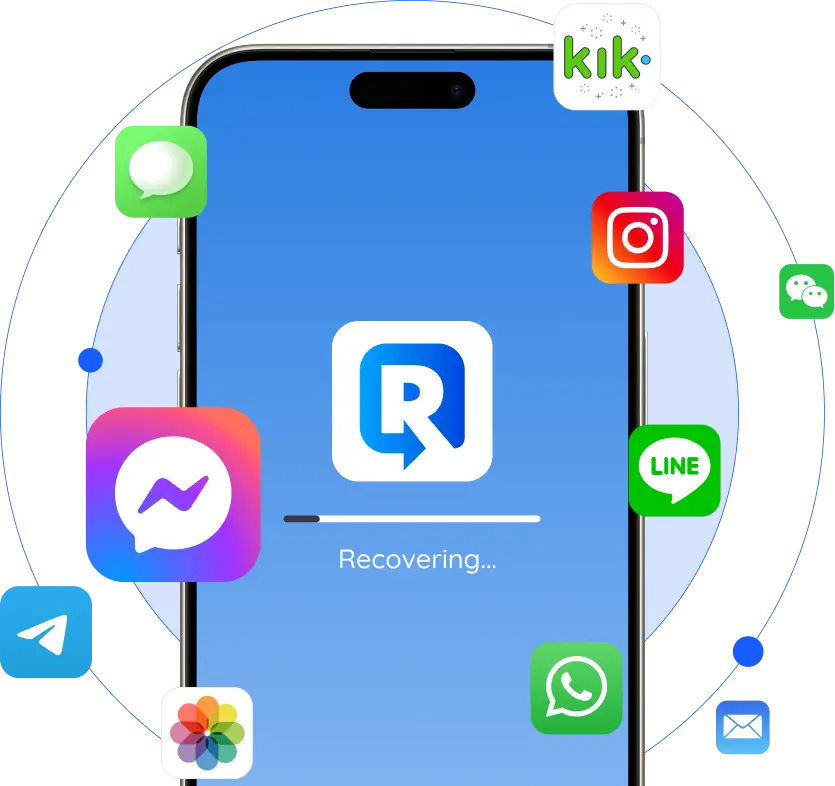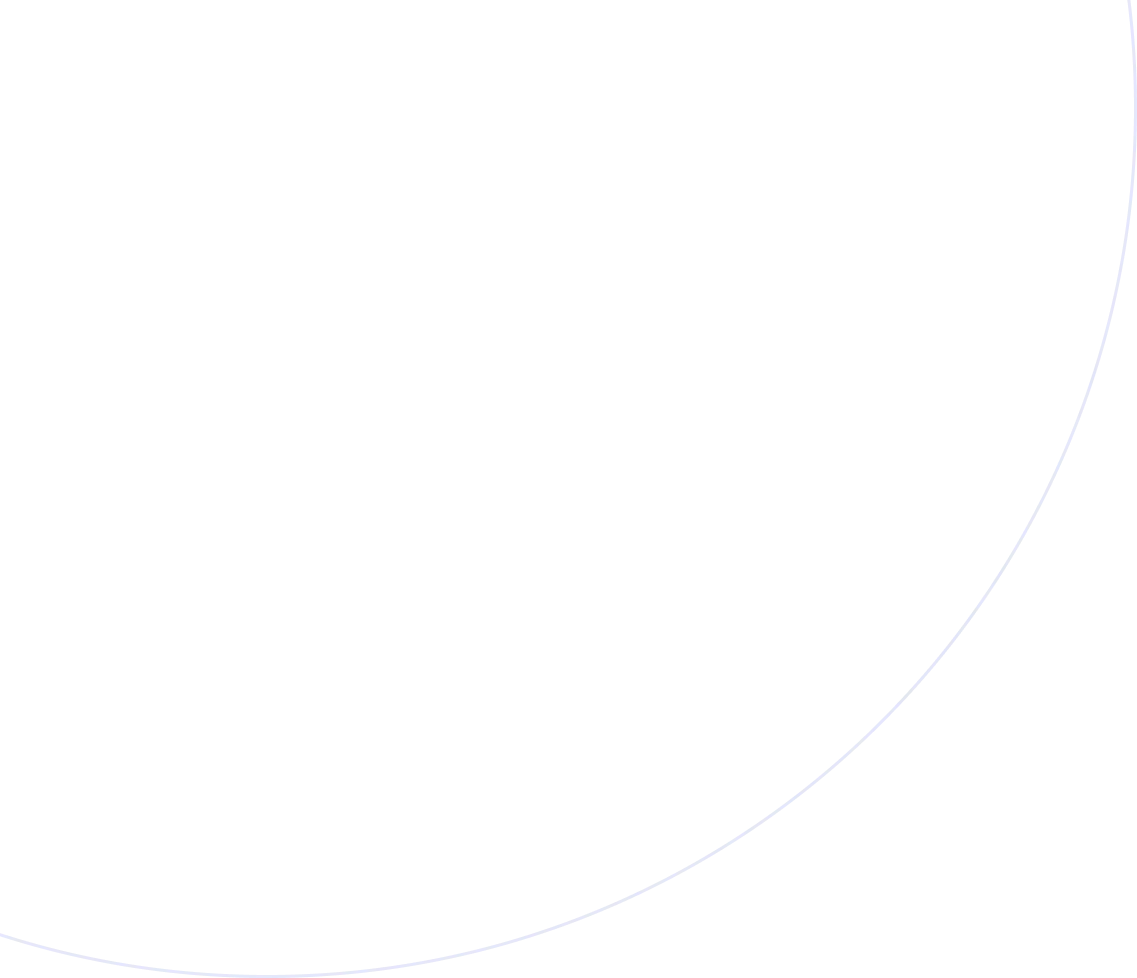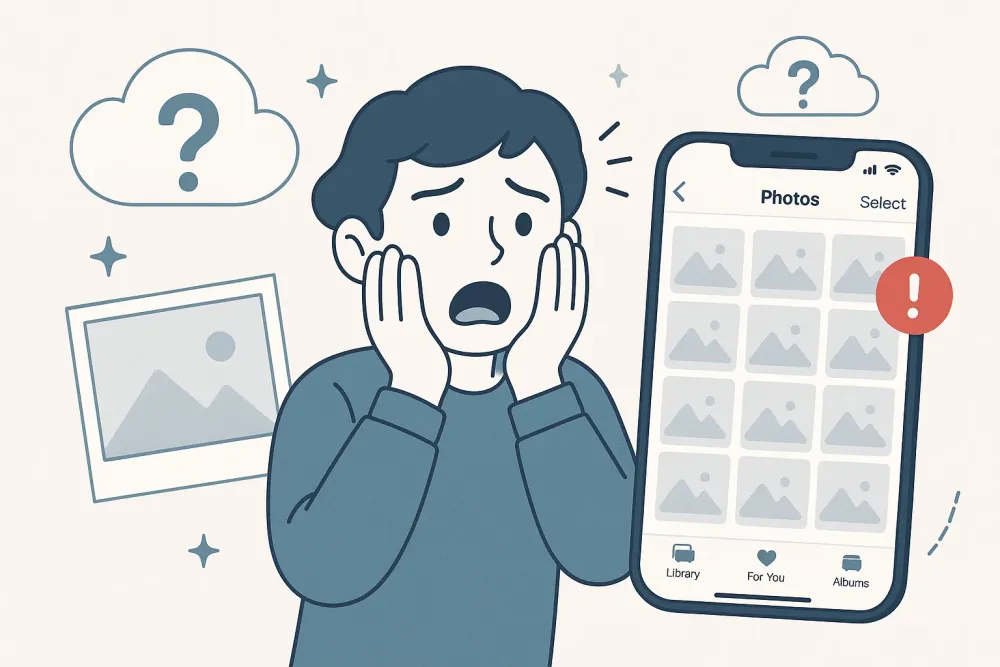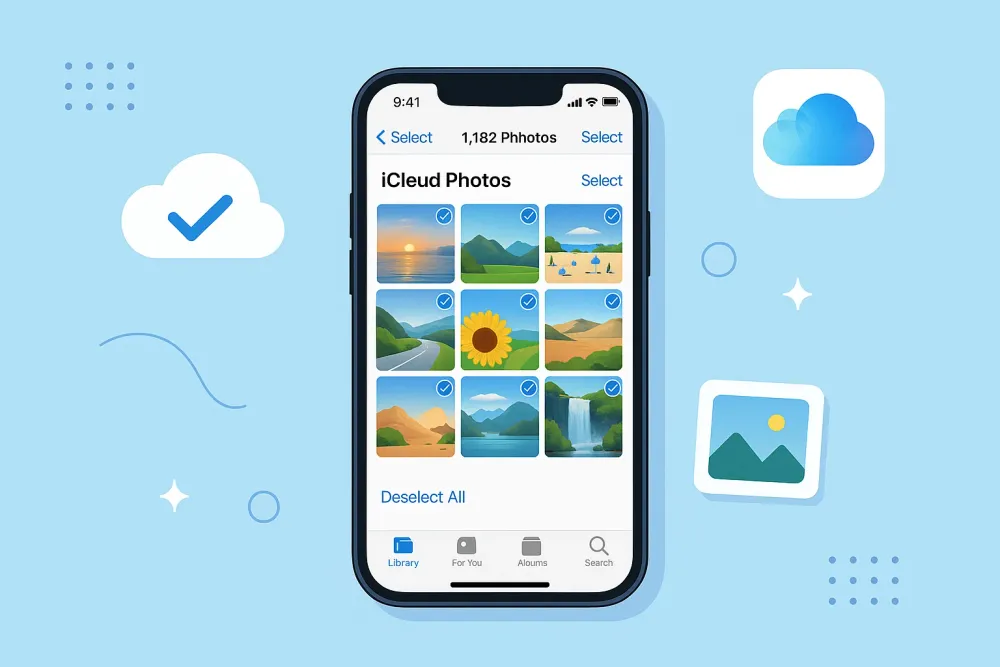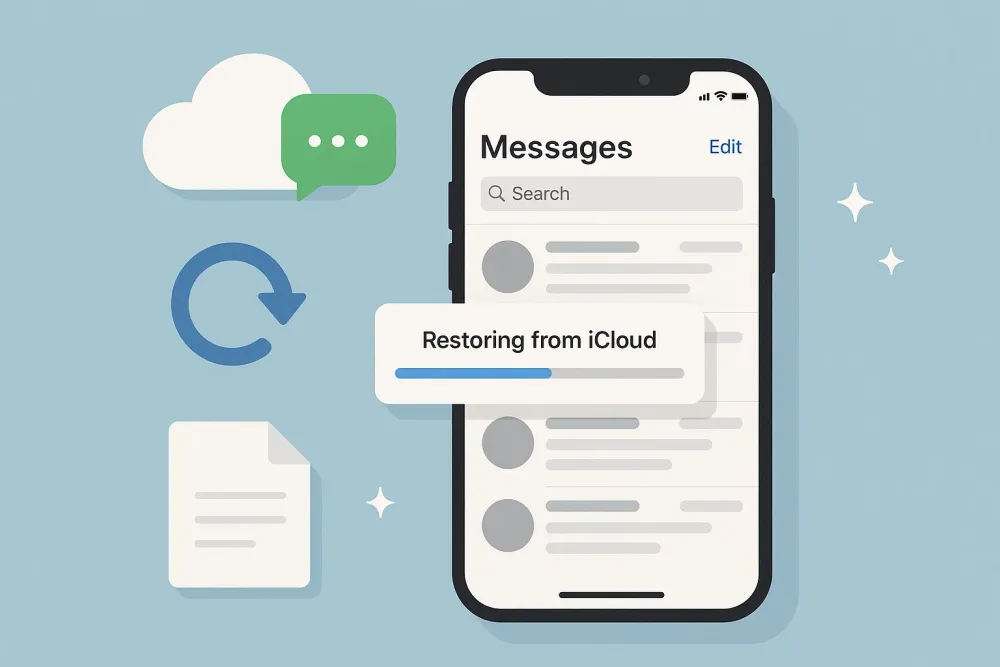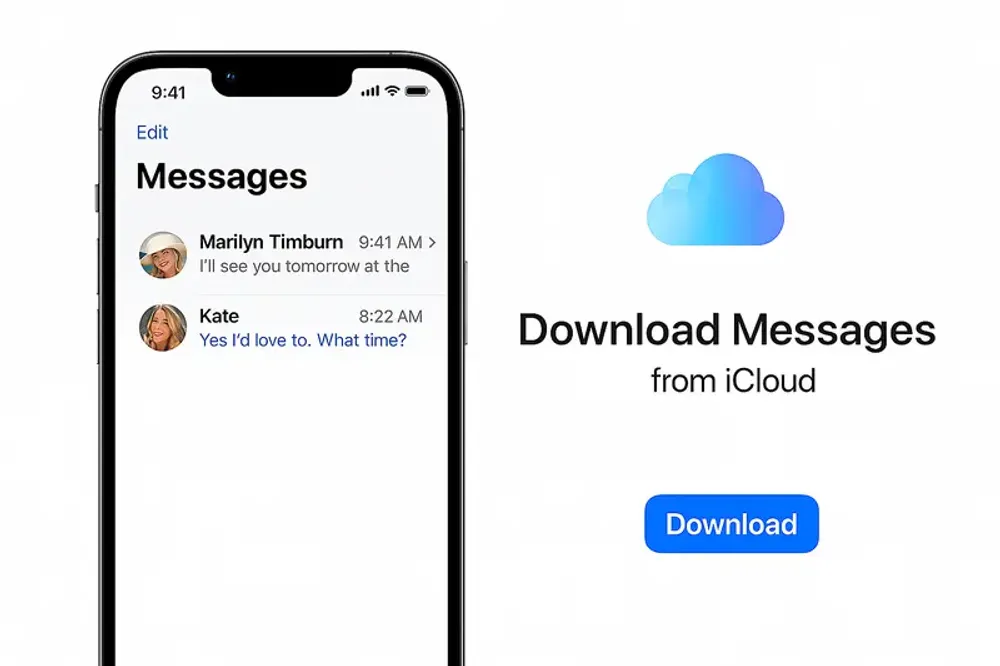Trying to send a long video from your iPhone, only to be blocked by size limits? Whether it's a travel vlog, a birthday party recording, or a creative project, transferring large video files can be frustrating due to compression, platform limitations, or device compatibility.
In this article, we'll walk you through the best methods for sending long videos on iPhone, including cross-platform tips for sharing with Android users. I’ll also show you how Gbyte Recovery can help if things go wrong.
How to Send Long Videos on iPhone Using AirDrop
One of the most seamless ways to send long videos between Apple devices is through AirDrop. It’s built right into iOS, requires no internet connection, and most importantly, doesn’t compress your videos. That means your recipient receives the original video in full resolution and quality. It’s perfect for quick transfers during family gatherings or collaborative work between iPhone users.
To use AirDrop:
Open Settings on both iPhones > General > AirDrop > set to “Everyone for 10 Minutes” or “Contacts Only”.
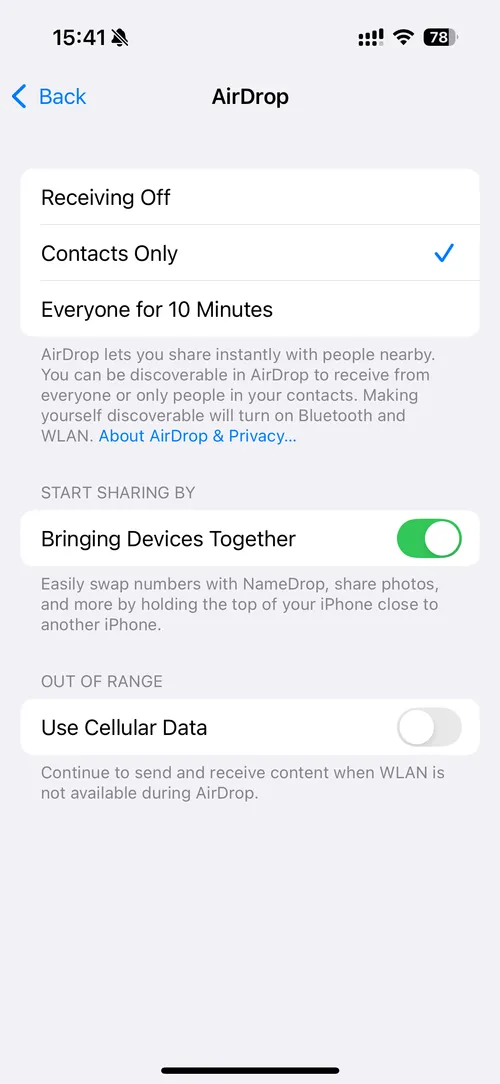
On your iPhone, go to the Photos app and locate the long video you want to send.
Tap the Share icon and choose the target iPhone from the AirDrop section.
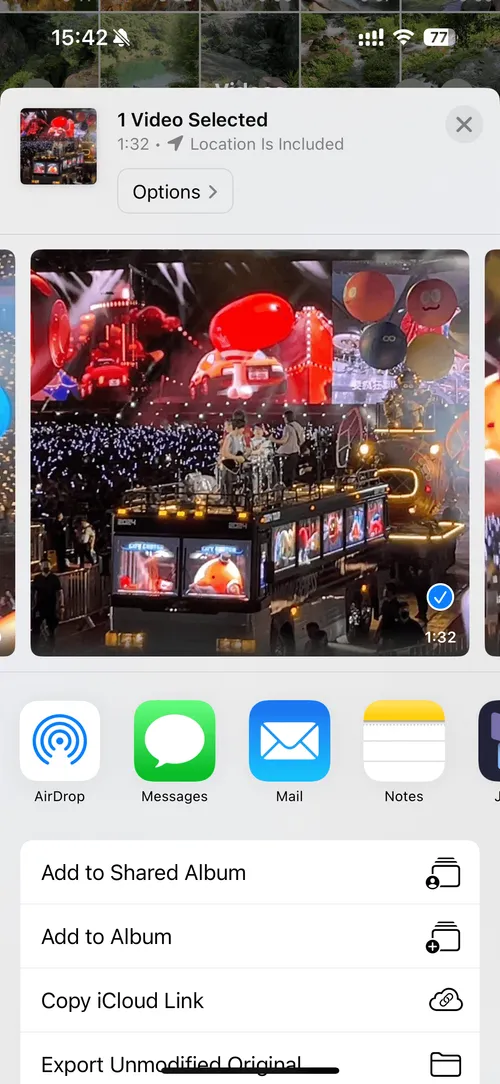
The recipient will get a pop-up and can tap “Accept” to receive the video.
However, AirDrop isn’t without its limitations. Both devices need to be relatively close to each other and unlocked, and it only works between Apple products — meaning you can't use it if the recipient is using an Android phone. If you’re sharing videos with non-iPhone users, you’ll need to consider other options. That brings us to our next method.
How to Send Long Videos on iPhone via iCloud Link
If you’re sharing a video with someone who’s far away or unavailable in person, using an iCloud link is a powerful solution. It uploads your video to your personal iCloud storage and generates a shareable link you can send via text, email, or messaging apps. This method is also useful for people who aren’t using Apple devices, as anyone with the link can download or stream the video.
To send a video using the iCloud link:
Go to the Photos app on your iPhone and find the video you want to share.
Tap the Share icon, then choose “Copy iCloud Link.”
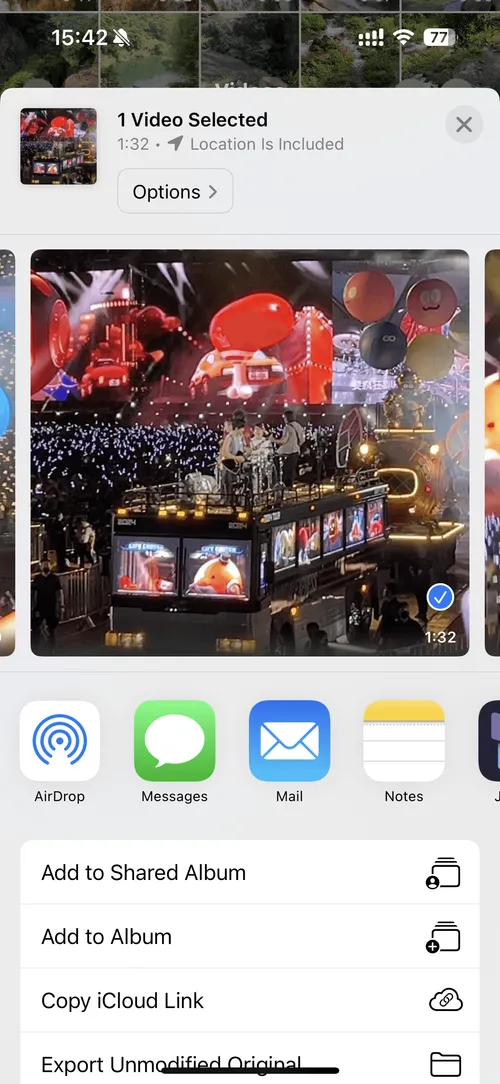
Wait for the video to upload (depending on size and Wi-Fi speed).
Paste the generated link into your preferred messaging platform.
This method offers excellent compatibility and retains the original video quality. It’s also available by default on all iPhones, so there’s no need for additional apps.
That said, iCloud links are time-limited (usually valid for 30 days), and the upload process can be slow for very large videos or when using mobile data. For Android transfers or even larger file needs, cloud-based platforms like Google Drive might suit better.
How to Send Long Videos on iPhone to Android Using Google Drive
When you're sending a video from iPhone to Android, Google Drive is one of the most practical solutions. It works seamlessly across both operating systems and provides 15GB of free storage — more than enough for several long videos. The biggest advantage is its cross-platform compatibility. The recipient doesn't need an iPhone or even the Google Drive app installed — just a browser to open the shared link.
Here’s how to use it:
Download and open Google Drive from the App Store.
Sign in with your Google account.
Tap the “+” button > Upload file > Photos and Videos > Select the video.
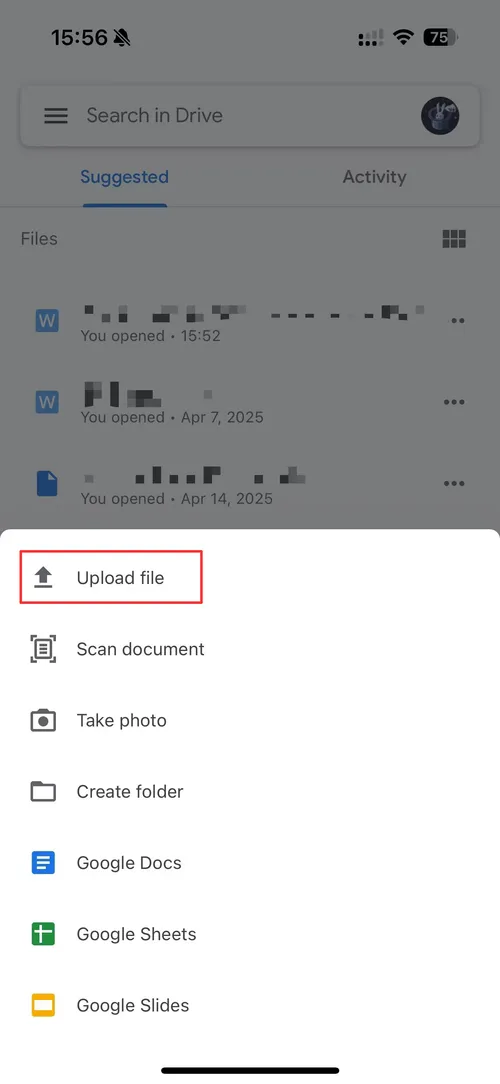
After uploading, tap the three-dot menu beside the video > Share > Copy link.
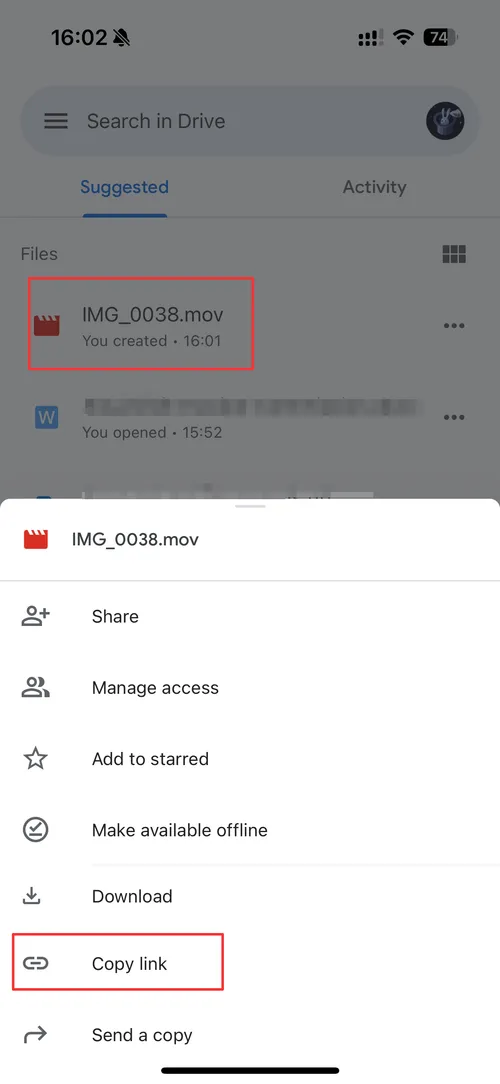
Send the link via any platform (SMS, WhatsApp, email).
This method gives you complete control over access, and it’s a go-to tool for both personal and work-related transfers between iPhone and Android users.
Still, Google Drive uploads can take time depending on your internet speed, and downloading large files on mobile data might be inconvenient for some users. Also, while it's rare, shared links can get lost in long message threads, requiring you to re-share them. If you prefer a more real-time option for sharing large videos without relying on the cloud, file-sharing platforms are worth exploring next.
How to Send Long Videos from iPhone to Android via Email
Email remains one of the most universal ways to share content — but it comes with serious size limitations. Most email providers only allow attachments up to 25MB, which means your long video will likely be rejected unless you use Apple’s Mail Drop feature. Mail Drop uploads the video to iCloud and sends the recipient a download link instead of attaching the file directly.
To send via Mail:
Open Photos > tap the video > Share > Mail.
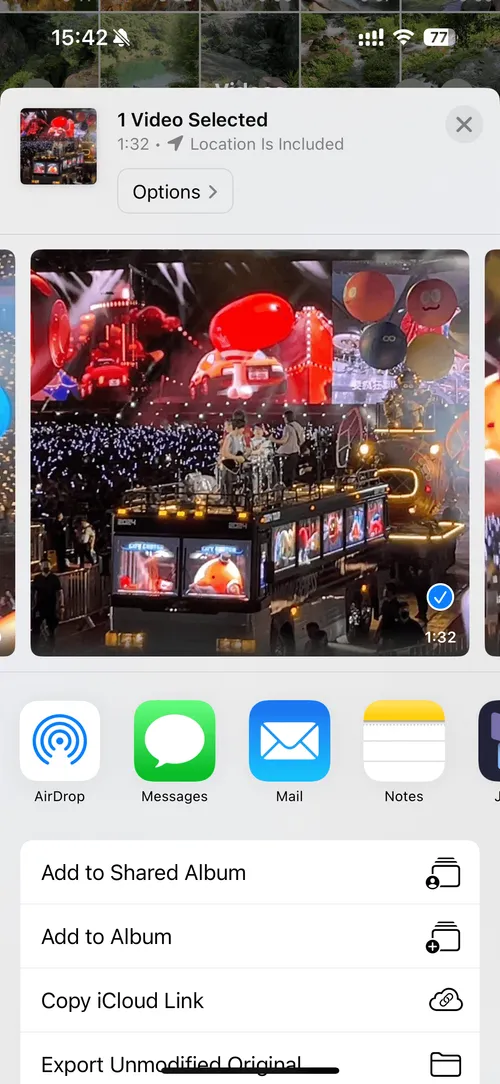
Compose your email as usual.
If the video is too large, Mail will prompt you to use Mail Drop.
Mail Drop retains full video quality and is simple to use. It’s especially helpful when you don’t want to install extra apps or when the recipient prefers email over links.
That said, it’s not the best option for frequent large video transfers. Mail Drop links expire in 30 days, and depending on the recipient’s email provider, download issues may arise. For full control and faster speeds, direct file transfer with a computer might be more suitable for larger files.
How to Transfer Long Videos from iPhone to Android Using a Computer
If you’re dealing with extremely large video files — say over 1GB — and you want zero compression and full reliability, connecting your iPhone to a computer is your best bet. This is especially useful when transferring from iPhone to Android, as it gives you the freedom to move the file directly using drag-and-drop.
Here’s how:
Use a USB cable to connect your iPhone to a Mac or Windows PC.
Open File Explorer (Windows) or Finder (Mac).
Browse your iPhone’s internal storage > DCIM folder > find your video.
Copy it to your computer.
Then connect your Android phone and copy the video over using the same method.
This approach ensures you get full control over your files and no data compression. It’s the most dependable method when internet connections are slow or unavailable.
The trade-off is that this process requires a computer and a bit more manual handling. It's not ideal for quick one-time sharing, but perfect when you're backing up videos or transferring content between devices you own.
How to Send Long Videos on iPhone Using File Sharing Tool
For quick, local transfers without cables or cloud uploads, browser-based tools like Snapdrop or apps like SHAREit provide a clever solution. With Snapdrop, you can wirelessly send videos between any two devices (iPhone and Android included) using just a web browser — no installation required. It works over Wi-Fi, and transfer speeds are quite fast.
This is an efficient method for those looking to avoid uploading files to cloud storage and want a simple, one-time transfer without signing up for anything. It’s especially useful in office, school, or home networks.
However, these tools rely heavily on a stable Wi-Fi connection, and some public networks may block peer-to-peer connections. In such cases, or if you're sending videos over long distances, cloud storage or traditional email might be safer and more reliable.
Bonus Tip: Recover Lost or Deleted Videos with Gbyte Recovery
Sometimes, a video gets deleted before you’ve had a chance to send it. Or maybe a transfer failed midway, and now the file won’t open. A reliable recovery tool like Gbyte Recovery can be a lifesaver in such situations.
Gbyte Recovery is designed for iPhone users who need to recover deleted or lost videos, messages, and other data. It supports recovery from internal storage, iCloud, or iTunes backups, and lets you preview files before restoring. Whether your video was accidentally deleted or lost during transfer, Gbyte Recovery can help you bring it back — without requiring a factory reset.
Conclusion
Sending long videos on an iPhone doesn’t have to be complicated. If you’re sharing with another iPhone nearby, AirDrop is your best bet. For remote transfers, iCloud and Google Drive are excellent. If you're sending videos from iPhone to Android, Google Drive or Snapdrop can make your life much easier. And for large backups or high-quality video transfers, connecting to a computer is unbeatable. Lastly, if anything goes wrong, Gbyte Recovery ensures you won’t lose your precious memories.