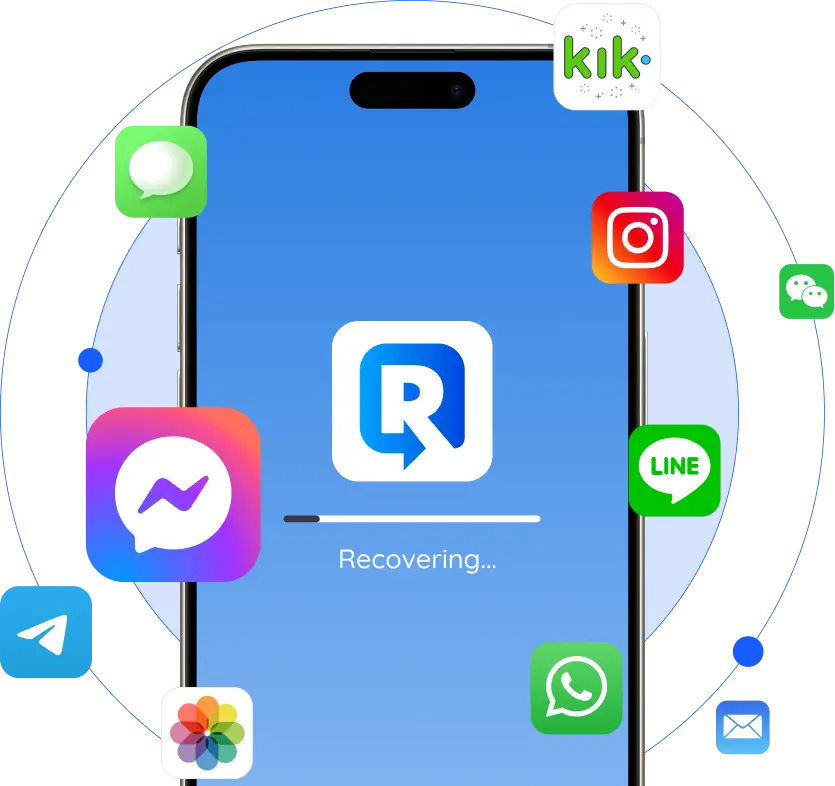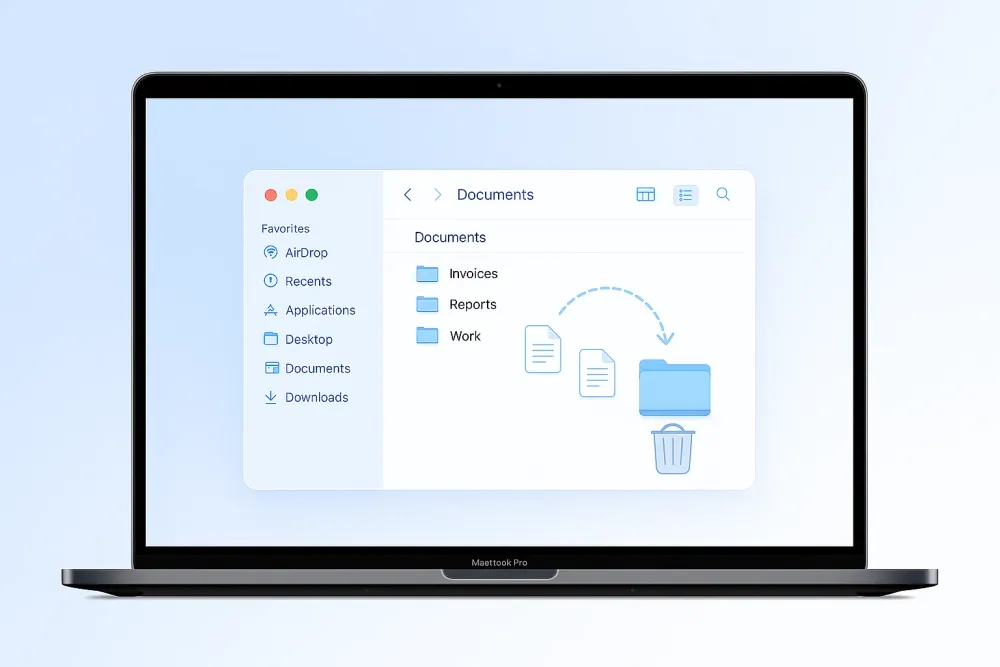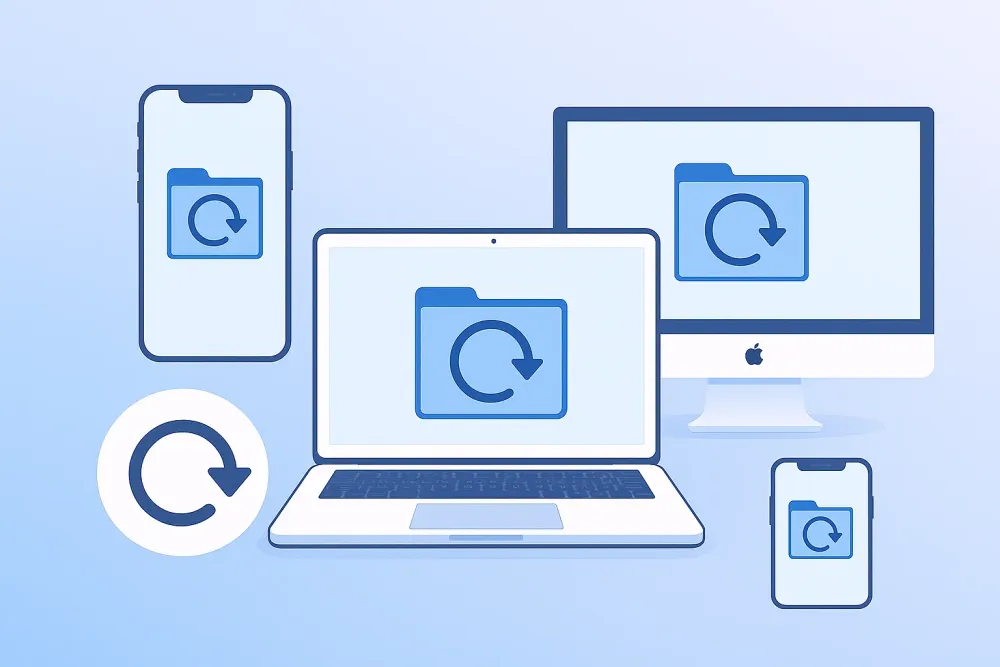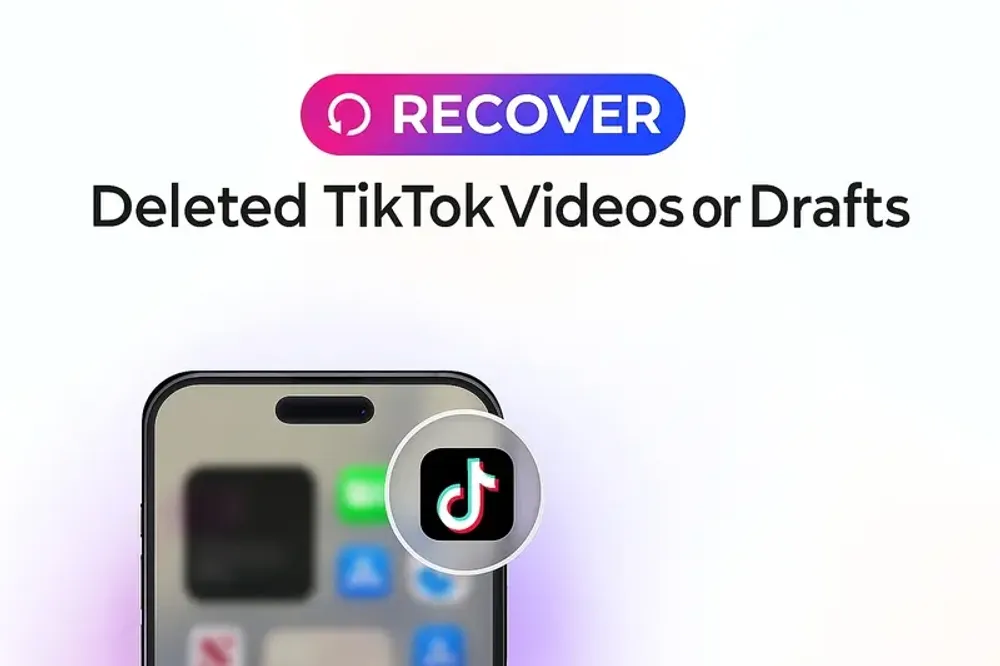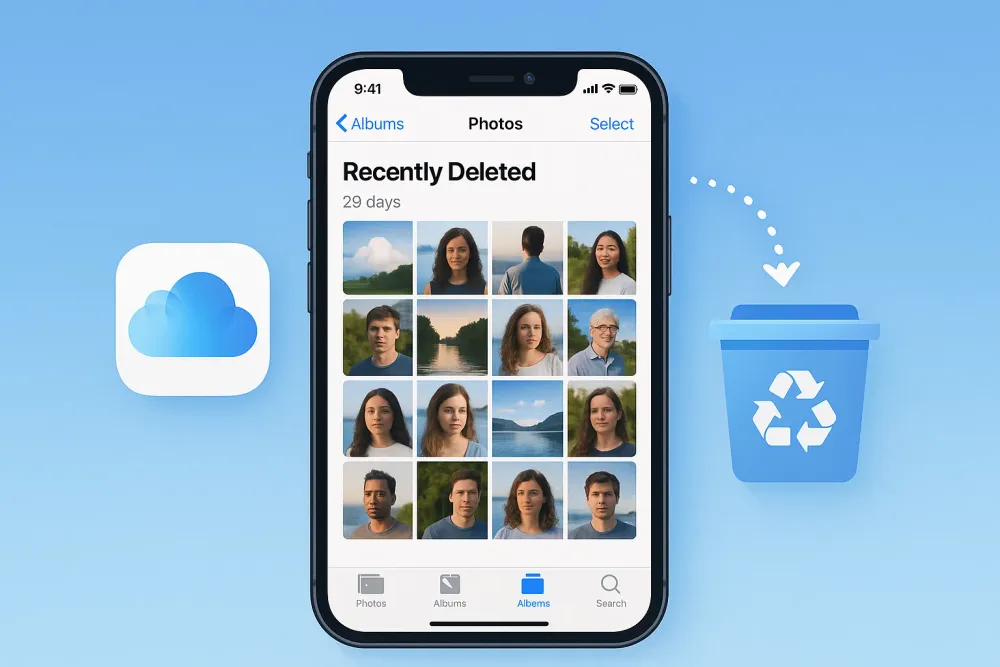A cracked screen, water damage, or complete hardware failure can turn your iPhone into an expensive paperweight. But the real heartbreak isn't losing the device—it's losing years of precious photos stored inside. But the real heartbreak isn't losing the device—it's losing years of precious photos stored inside, especially when you’re unsure how to retrieve pics from a broken iPhone without access to your screen or backups.
Whether your iPhone won't turn on, has a shattered display, or suffered water damage, there are several proven methods to rescue your memories. This comprehensive guide walks you through every possible solution for iPhone picture recovery, from simple DIY fixes to professional data recovery services. Don't panic just yet—your photos might be more recoverable than you think.
How Does iPhone Photo Storage Work?
Before diving into recovery methods, it's crucial to understand where your photos are stored and what might have happened to them. iPhones store photos in the device's internal memory, which means physical damage doesn't always equal complete data loss. The key is knowing which recovery approach works best for your specific type of damage.
Modern iPhones use sophisticated storage systems that can sometimes protect data even when the device appears completely dead. This gives us multiple angles to approach photo recovery, depending on whether the issue is hardware-related, software-related, or a combination of both.
How to Retrieve Photos from A Broken iPhone Using iCloud Backup
Method 1: Accessing Photos Through iCloud.com
If you had iCloud Photos enabled before your iPhone broke, recovering your pictures is straightforward:
Open a web browser on any computer or working device
Navigate to iCloud.com and sign in with your Apple ID
Click on the "Photos" app icon
Browse through your photo library
Select the photos you want to recover
Click the download icon (cloud with downward arrow) to save them locally
This method works regardless of how severely damaged your iPhone is, as long as your photos were syncing to iCloud before the damage occurred. The beauty of this approach is that it doesn't require your broken device at all.
Method 2: Setting Up a New Device to Access iCloud Photos
If you have access to another iPhone or iPad:
Sign in with the same Apple ID used on your broken device
Go to Settings > [Your Name] > iCloud > Photos
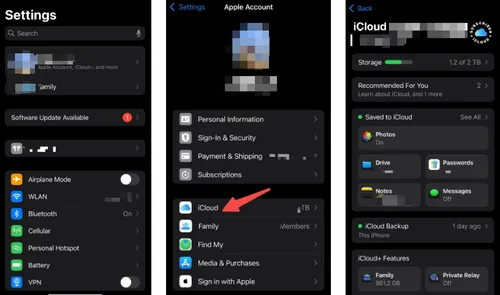
Enable "iCloud Photos"
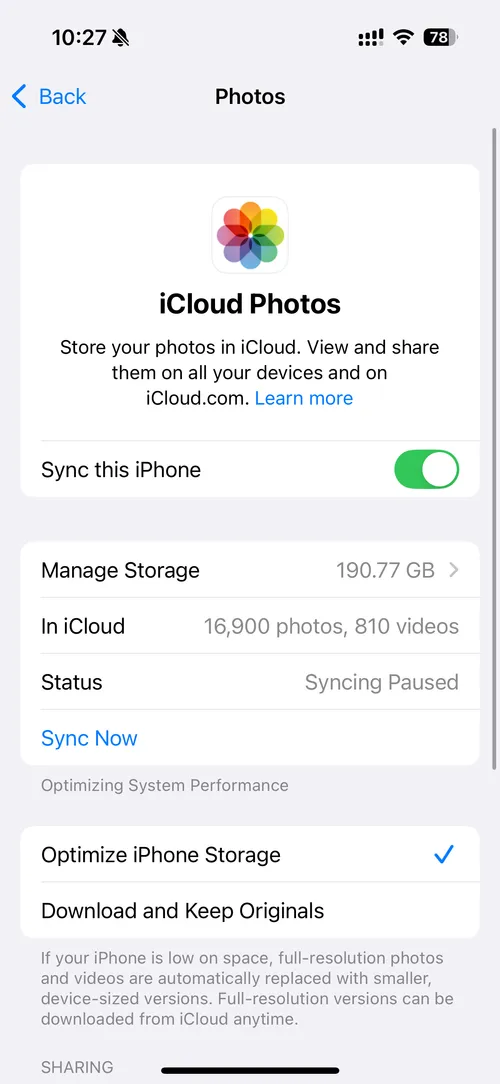
Wait for the photos to sync and download
Your entire photo library should appear in the Photos app
This method is particularly useful if you're planning to replace your broken iPhone anyway, as it seamlessly transfers your photo library to the new device.
How to Retrieve Pics from iPhone When the Screen is Broken
Method 3: Using iTunes/Finder Backup Recovery
If your iPhone’s screen is cracked but still responsive, iTunes can help you transfer your photos to another device. This method is particularly useful if you’re able to connect your iPhone to a computer, even without using the screen.
Steps to Retrieve Photos from iTunes Backup:
Connect Your iPhone to Your Computer:
Use a USB cable to connect your iPhone to your computer. Launch iTunes (or Finder if you’re on macOS Catalina or later).
Back Up Your iPhone:
Once iTunes recognizes your device, select it, and click on Back Up Now to create a backup of your iPhone’s data, including your photos.
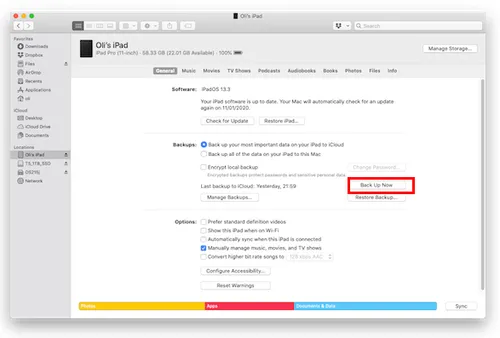
Restore the Backup to a New Device:
If you want to recover your photos, the easiest way is to restore the backup to a new or functioning iPhone.
Once the backup is restored, your photos should appear in the Photos app.
This method is effective if you've been backing up your iPhone with iTunes and need to restore the data to a different device.
Method 4: External Display Connection
For newer iPhones with USB-C or Lightning-to-HDMI adapters:
Purchase a Lightning-to-HDMI adapter (for older iPhones) or use USB-C-to-HDMI (iPhone 15 and later)
Connect your iPhone to an external monitor or TV
Navigate using memory or by observing the external display
Access Photos app and export pictures to a connected computer
Alternatively, use AirDrop to send photos to another Apple device
This method requires your iPhone's touch functionality to still work, even if the display is damaged. It's often successful with cracked screens where the LCD underneath remains functional.
How to Recover Photos from A Broken iPhone without iCloud
Method 5: Using Gbyte Recovery Software
When traditional methods like iCloud and iTunes are not an option—perhaps due to the lack of a recent backup or because the device is completely unresponsive—Gbyte Recovery offers a powerful solution for those wondering how to recover photos from a broken iPhone without iCloud. Gbyte Recovery has extensive experience with all iPhone models and damage types, from water damage to logic board failures. They use specialized equipment and cleanroom environments to maximize recovery success rates while maintaining data integrity.
How to Use Gbyte Recovery:
Install Gbyte Recovery: Download and install Gbyte Recovery on your computer (available for both Windows and Mac).
Log into Your Apple Account: Instead of connecting your broken iPhone with a USB cable, simply log into your Apple account via Gbyte Recovery.
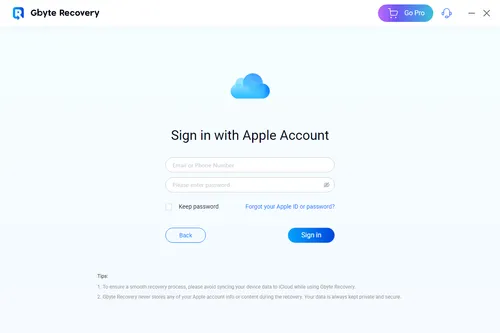
Once logged in with your Apple ID, Gbyte Recovery will automatically detect your iCloud account and list all the devices linked to your Apple ID. If your iCloud is connected to multiple devices, you can choose the specific device (your broken iPhone) from the list for data recovery.
Scan for Photos Data: Open Gbyte Recovery and choose Photos as the data type you want to recover. The software will start scanning your iPhone to locate any recoverable images.
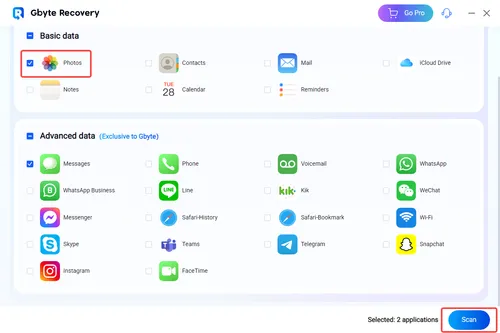
The scan process typically takes a few minutes, depending on the size of your iCloud data. While scanning, you'll be able to see the files, including the photos, deleted text messages, and more, as they're identified by the software.
Preview and Recover Your Photos: Once the scan is complete, you can preview the recoverable photos. Select the ones you wish to recover and click Recover to save them to your computer.
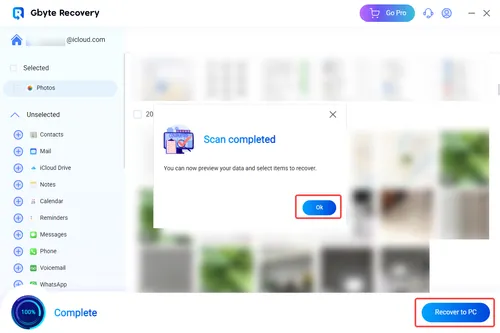
This method doesn’t require a functioning screen or a recent iCloud backup, making it ideal for users trying to recover photos from a broken iPhone without iCloud access. It’s one of the most efficient ways to retrieve pics from a broken iPhone, especially when all other methods fail.
Gbyte Recovery invests in cutting-edge technology specifically for these challenging recovery scenarios.
Method 6: Using Apple Support for Screen Repair
If your iPhone’s screen is physically damaged and none of the above methods work, you may want to consider getting the screen repaired by Apple or an authorized repair center. Once the screen is repaired, you’ll be able to access your photos easily via iCloud or iTunes.
Apple offers in-store and mail-in repair services, but the process could take several days. However, this is often the best option if your device is physically damaged and other recovery methods aren’t effective.
How to Get Photos Off Broken iPhones with Water Damage
Method 7: Rice Method and Immediate Recovery Attempts
If your iPhone recently suffered water damage:
Immediate Action: Power off the device immediately (don't try to turn it on)
Rice Treatment: Submerge in uncooked rice for 24-48 hours to absorb moisture
Silica Gel Alternative: Use silica gel packets for more effective moisture removal
Gentle Heat: Place in a warm (not hot) environment to accelerate drying
Recovery Attempt: After drying, try the methods mentioned above
Critical Warning: Never use a hair dryer or oven, as excessive heat can damage internal components and make photo recovery impossible.
Method 8: Isopropyl Alcohol Treatment
For saltwater or other corrosive liquid damage:
Disassemble the iPhone (if comfortable doing so)
Clean all components with 99% isopropyl alcohol
Use a soft brush to remove corrosion gently
Allow complete drying before reassembly
Attempt power-on and data recovery
This method requires technical skill and risks further damage if done incorrectly. Consider professional services for valuable data recovery.
Prevention and Backup Strategies
Setting Up Automatic Photo Backup
To avoid future photo loss disasters:
iCloud Photos Setup:
Go to Settings > [Your Name] > iCloud > Photos
Enable "iCloud Photos"
Choose "Optimize iPhone Storage" to save space
Ensure you have sufficient iCloud storage space
Google Photos Backup:
Download Google Photos app
Sign in with your Google account
Enable "Backup & sync"
Choose photo quality settings
Allow background app refresh for continuous backup
Automatic Computer Sync:
Connect iPhone to computer regularly
Use Image Capture (Mac) or Photos app (Windows)
Set up automatic import when connected
Create organized folder structures for easy access
Regular Backup Maintenance
Establish a routine to protect your photos:
Weekly iCloud checks: Verify photos are syncing properly
Monthly computer backups: Create local copies of your photo library
Storage monitoring: Ensure you have adequate backup space
Multiple backup locations: Don't rely on a single backup method
When to Choose Professional Recovery Services
Consider professional help when:
Your iPhone won't power on at all
Water damage occurred more than 48 hours ago
Previous DIY attempts have failed
The photos are irreplaceable (family memories, business documents)
You're uncomfortable with technical procedures
Multiple recovery methods are needed
Professional services combine multiple techniques and have specialized equipment that's impossible to access as a consumer. They also understand the intricacies of different iPhone models and can adapt their approach accordingly.
Professional services like Gbyte Recovery can often achieve higher success rates through specialized techniques and equipment not available to consumers.
Common Mistakes to Avoid
Don't make these errors that can permanently destroy your photos:
Trying to charge a water-damaged iPhone immediately
Using excessive heat to dry the device
Attempting complex repairs without proper tools
Ignoring backup warnings before damage occurs
Delaying professional help for severe damage
Using unreliable recovery software that might corrupt data
Conclusion
Retrieving photos from a broken iPhone can be tricky, but it's possible with the right approach. Start with iCloud backups and simple methods before seeking professional recovery services. If DIY efforts fail, experts like Gbyte Recovery can offer the best chance of success. To avoid future stress, set up automatic backups now and protect your memories. Act quickly, choose the right method, and know when to seek help for the best recovery outcome.